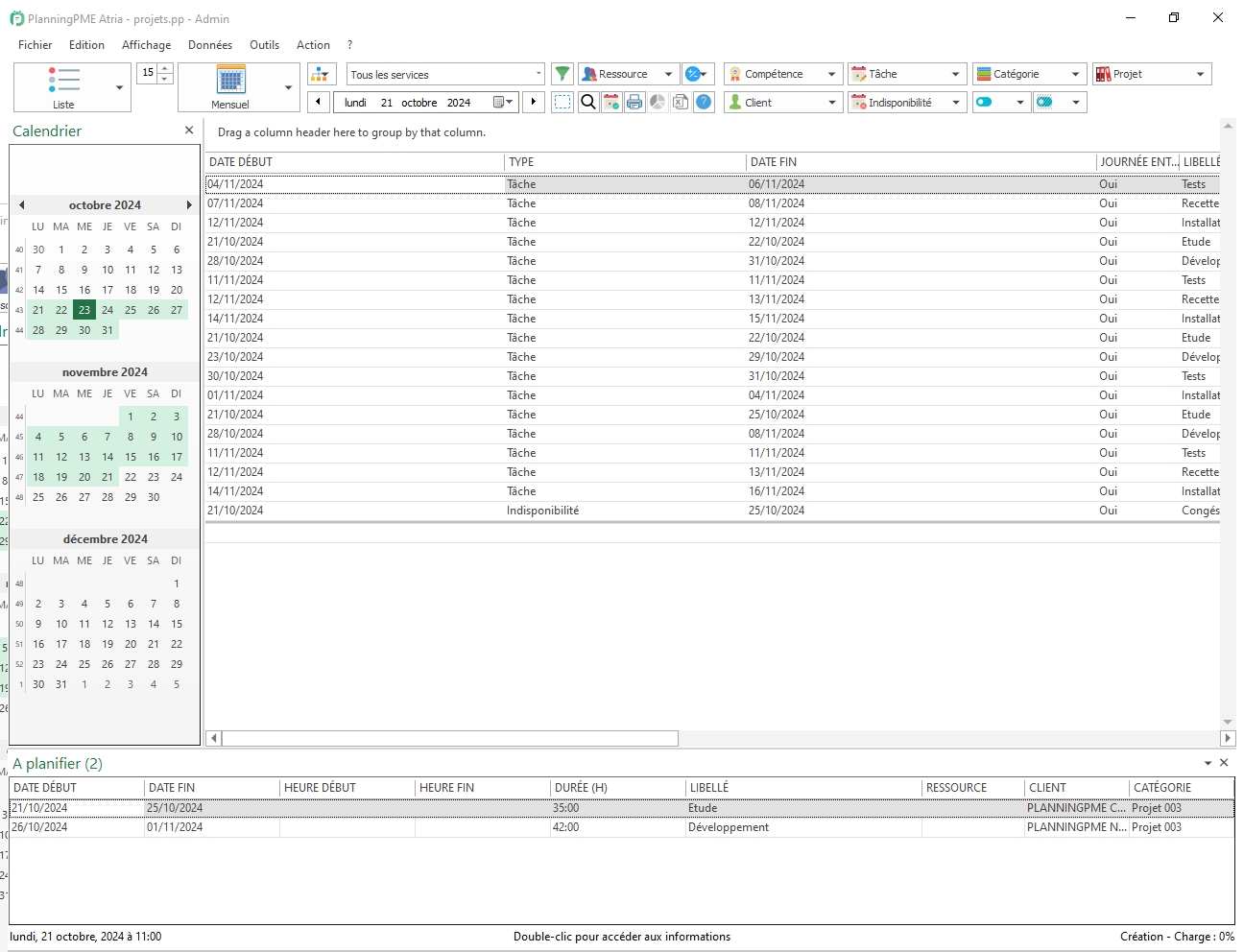Personnalisation de l'apparence de la tâche
Tutoriel PlanningPME
Sommaire
Présentation
Désormais vous pouvez personnaliser les couleurs et le style de chaque item affiché dans la tâche en fonction de vos préférences d'utilisation. Sur cet exemple, les clients apparaissent en rouge et les catégories prennent la couleur que vous avez paramétrées depuis le menu "Données". Découvrez cette nouvelle fonction très pratique en vidéo :
Comment paramétrer les couleurs et le style du planning ?
Pour bénéficer de cette fonction il vous suffit d'aller dans le menu Affichage -> Description -> Tâche. Via un clic droit, vous pouvez personnaliser le style et les couleurs de chaque item et visualiser le rendu grâce à l'aperçu qui s'affiche dans la fenêtre. Si l'aperçu vous convient, il vous suffit de valider et les changements visuels s'appliqueront dans le planning.
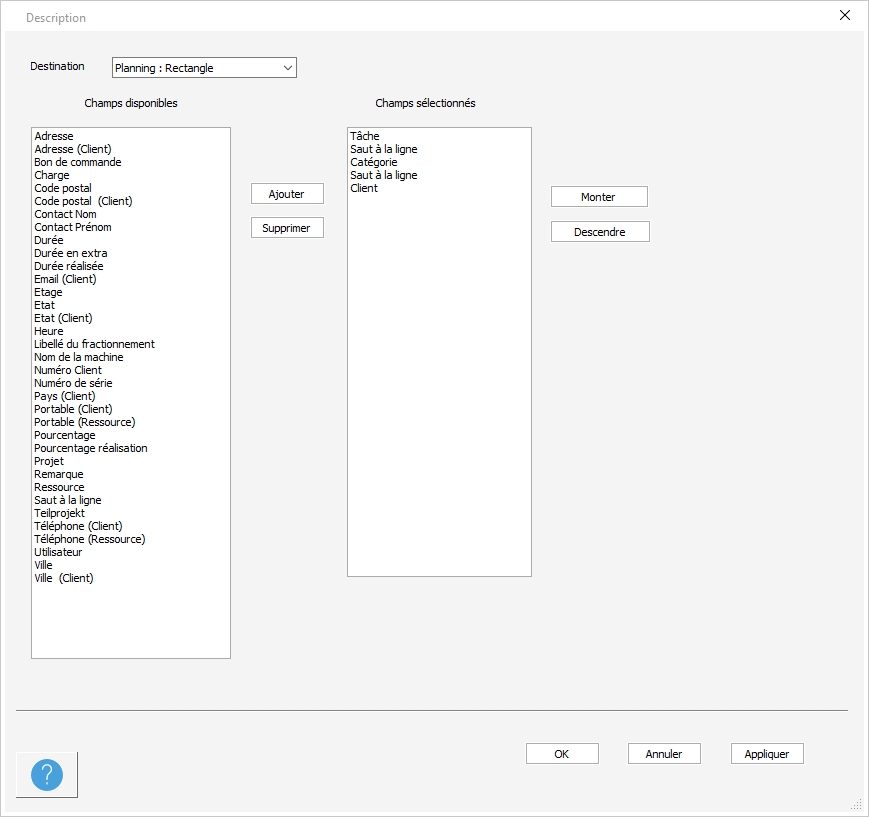
Exemples d'utilisation concrets pour optimiser votre planning
Auparavant, vous deviez choisir la couleur de la tâche en fonction d'un seul critère (tâche, client, projet ou encore horaires) ce qui limitait l'utilisation des couleurs. Désormais la couleur de chaque item (ressource, client, projet, catégorie, tâche, horaires) peut être mise en évidence sur le planning et vous ouvre de nombreuses possibilités.
Vous pouvez choisir la couleur du rectangle en fonction du libellé de tâche, tout en colorant le nom du client en fonction de divers critères comme par exemple :
- La nature du client : société ou particulier.
- Une zone géographique : vous pourrez ainsi optimiser les tournées de vos techniciens en évitant de les envoyer sur de mauvaises zones géographiques.
- Le type de contrat : selon le niveau de contrat souscrit (ou non) par vos clients, le délai d'intervention ou encore le type de prestation peut varier.
- Par franchise : Pour identifier visuellement sur le planning le groupe auquel le client appartient et éventuellement l'établissement payeur à facturer.
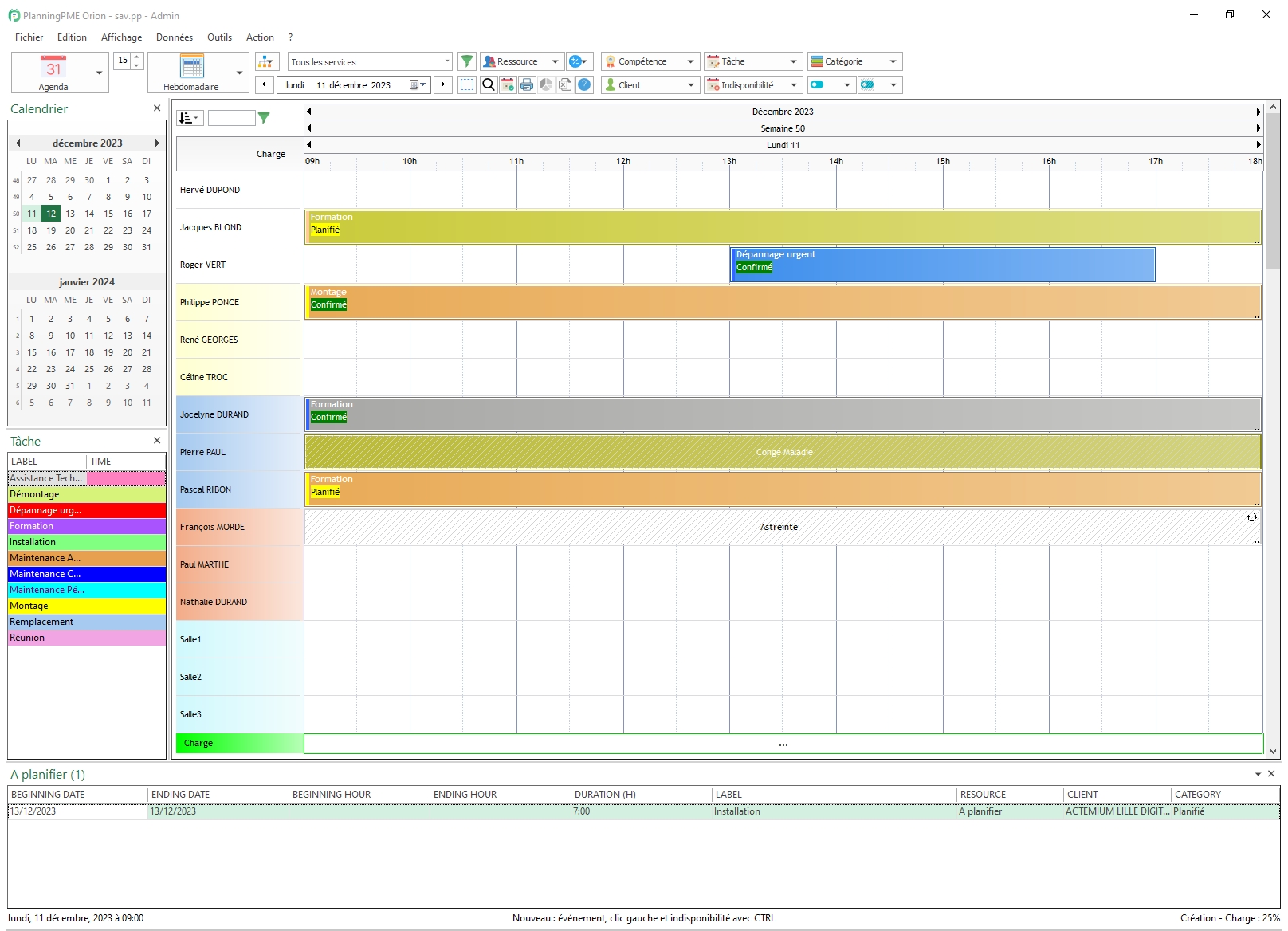
Vous pourrez également choisir d'afficher la couleur de chaque ressource pour vous assurer par exemple qu'un chef d'équipe (ici en bleu) soit bien présent sur l'intervention :
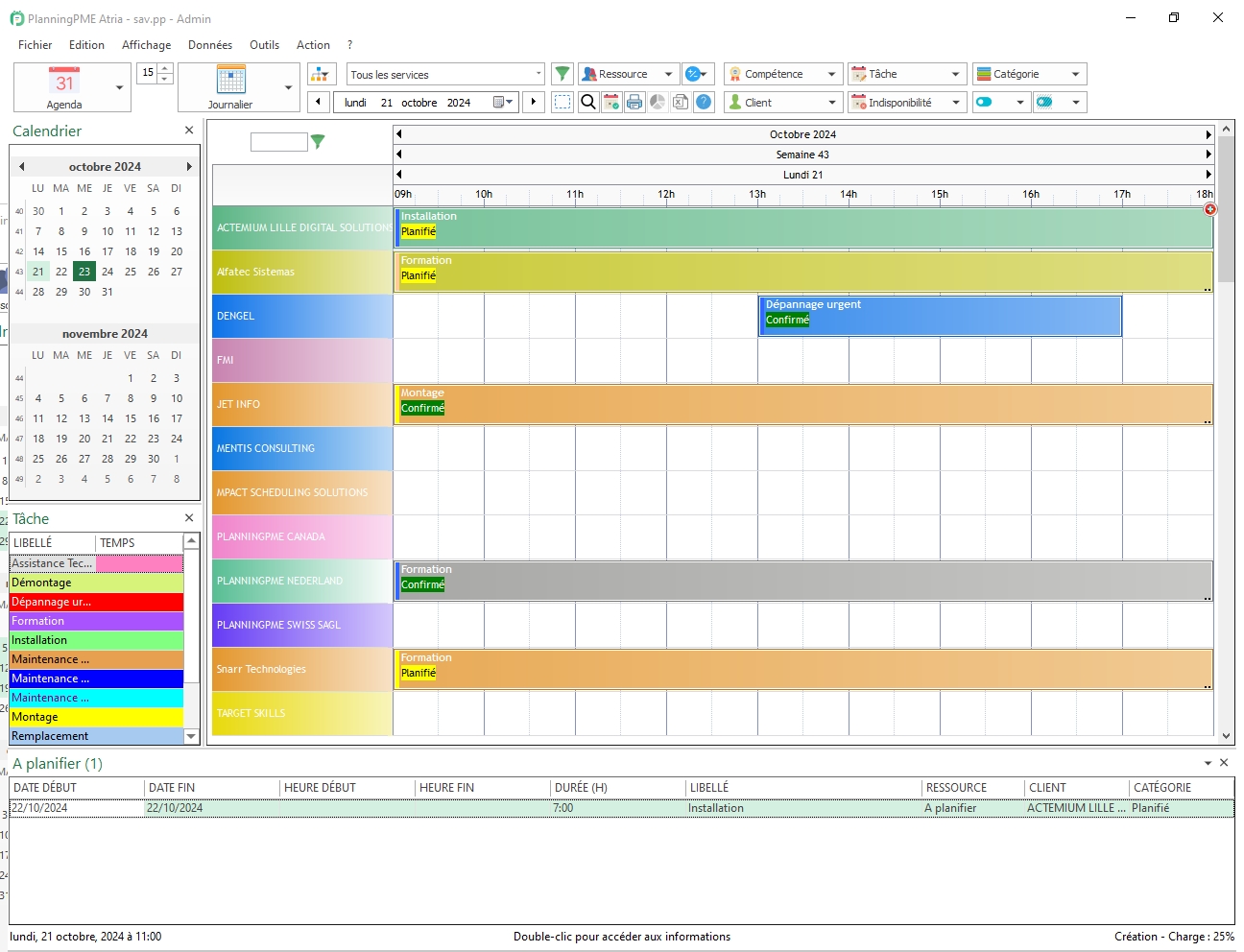
Il est aussi intéressant d'afficher la couleur de la catégorie pour faire ressortir certaines caractéristiques de la tâche comme :
- L'état d'avancement : planifié, en cours, terminé.
- Le degré d'importance : Normal ou Urgent.
- Si la prestation est incluse ou Hors contrat, entrainant donc une facturation.
- Si le règlement est à encaisser par l'intervenant à la fin de la prestation ou non.

Enfin, la couleur en fonction du projet vous permettra de :
- Visualiser si c'est un projet de courte, moyenne ou longue durée.
- De connaître la tranche du montant du projet.
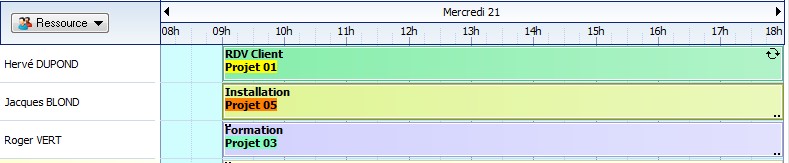
Vue liste
La vue liste prend également des couleurs en fonction de l'option choisie dans le menu « Outils », « Options » puis Onglet « Affichage ».
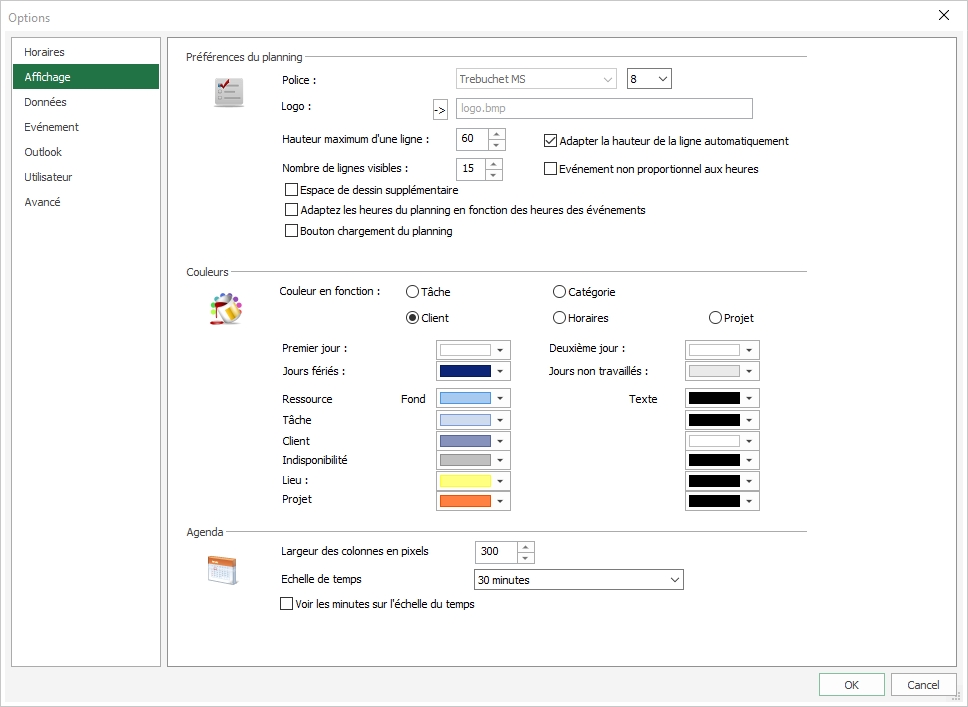
La colonne affichera la couleur de l'élément :
1/ En fonction de la catégorie :
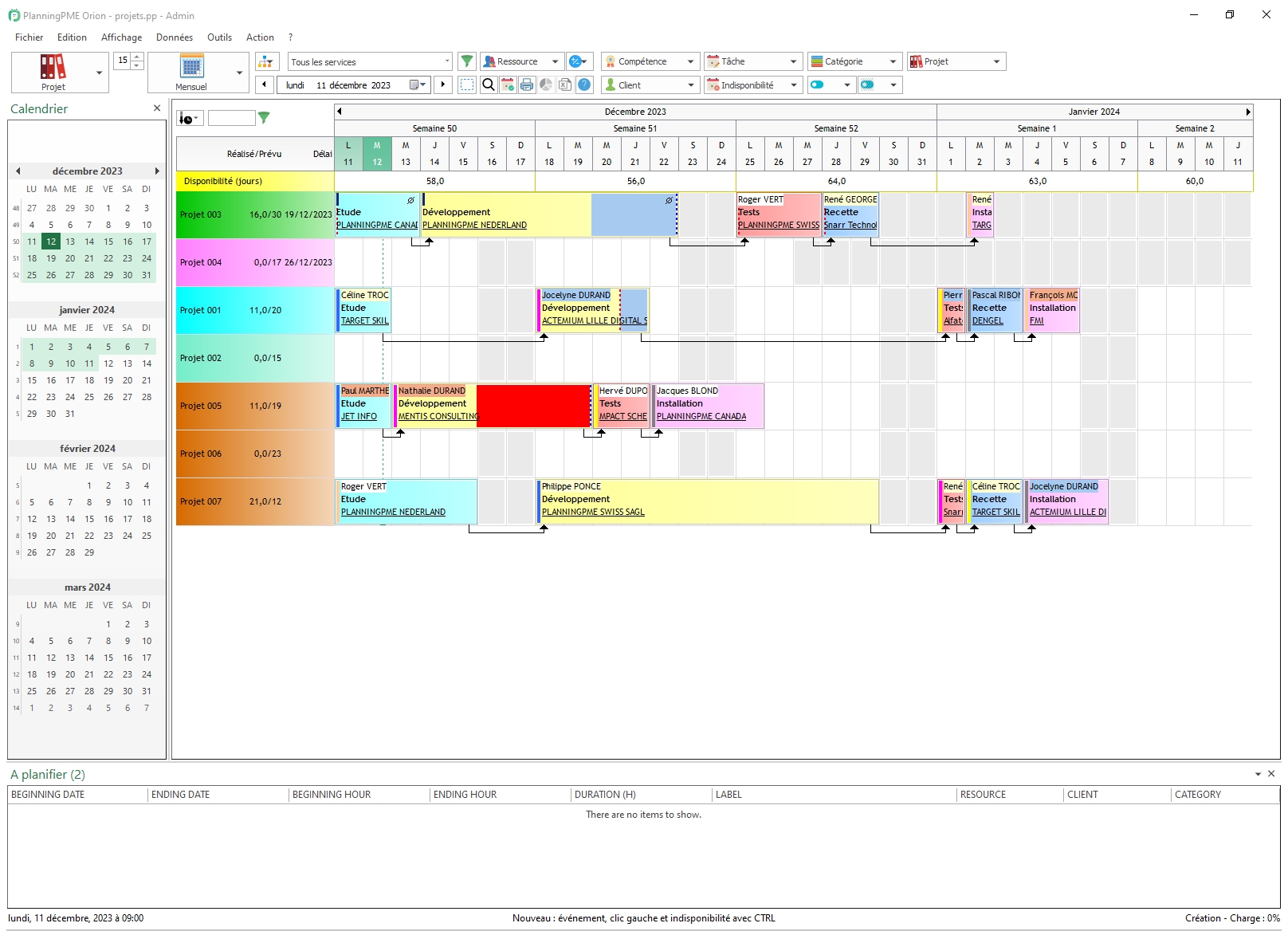
2/ du libellé de tâche :
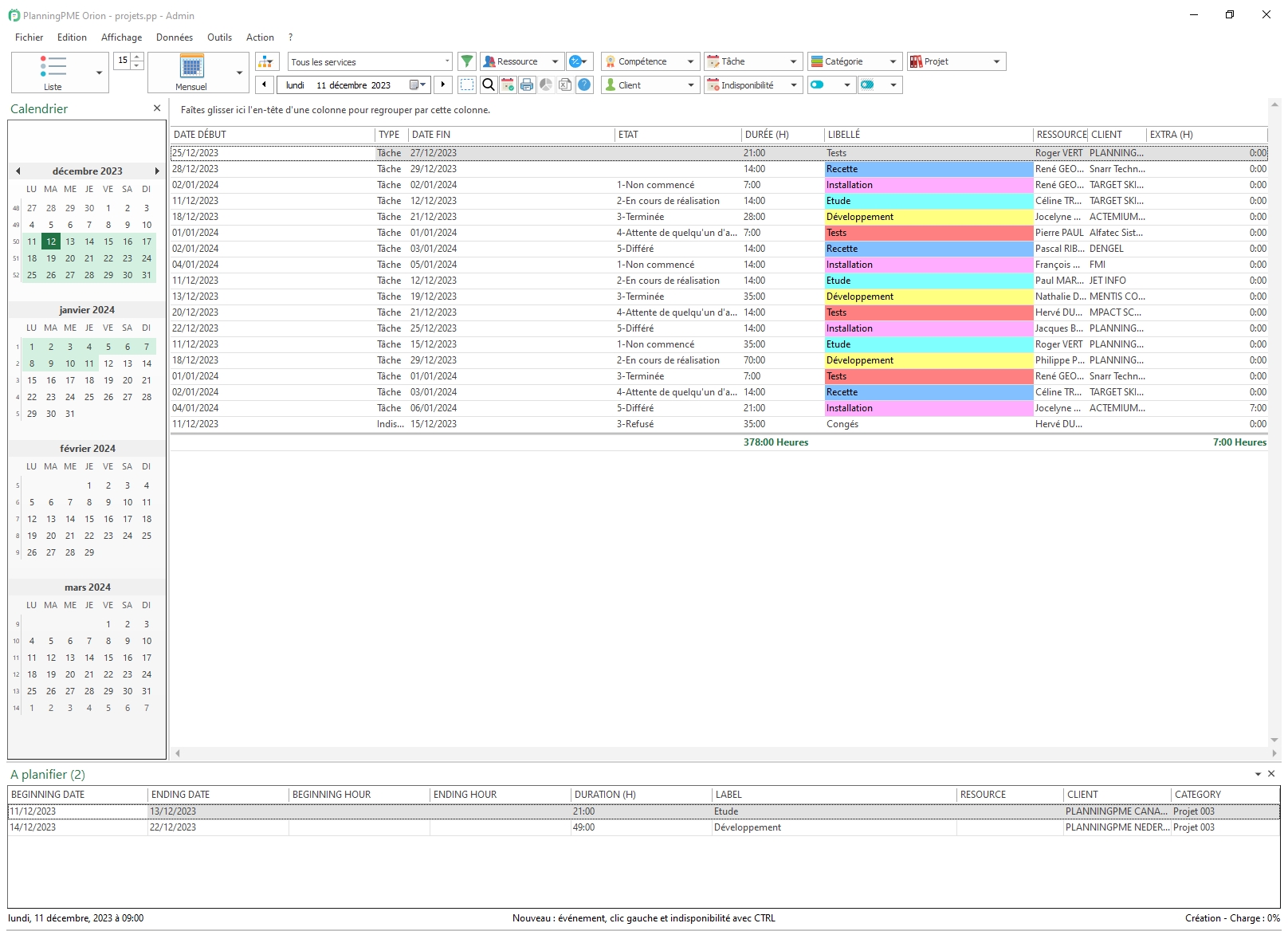
3/ du client :
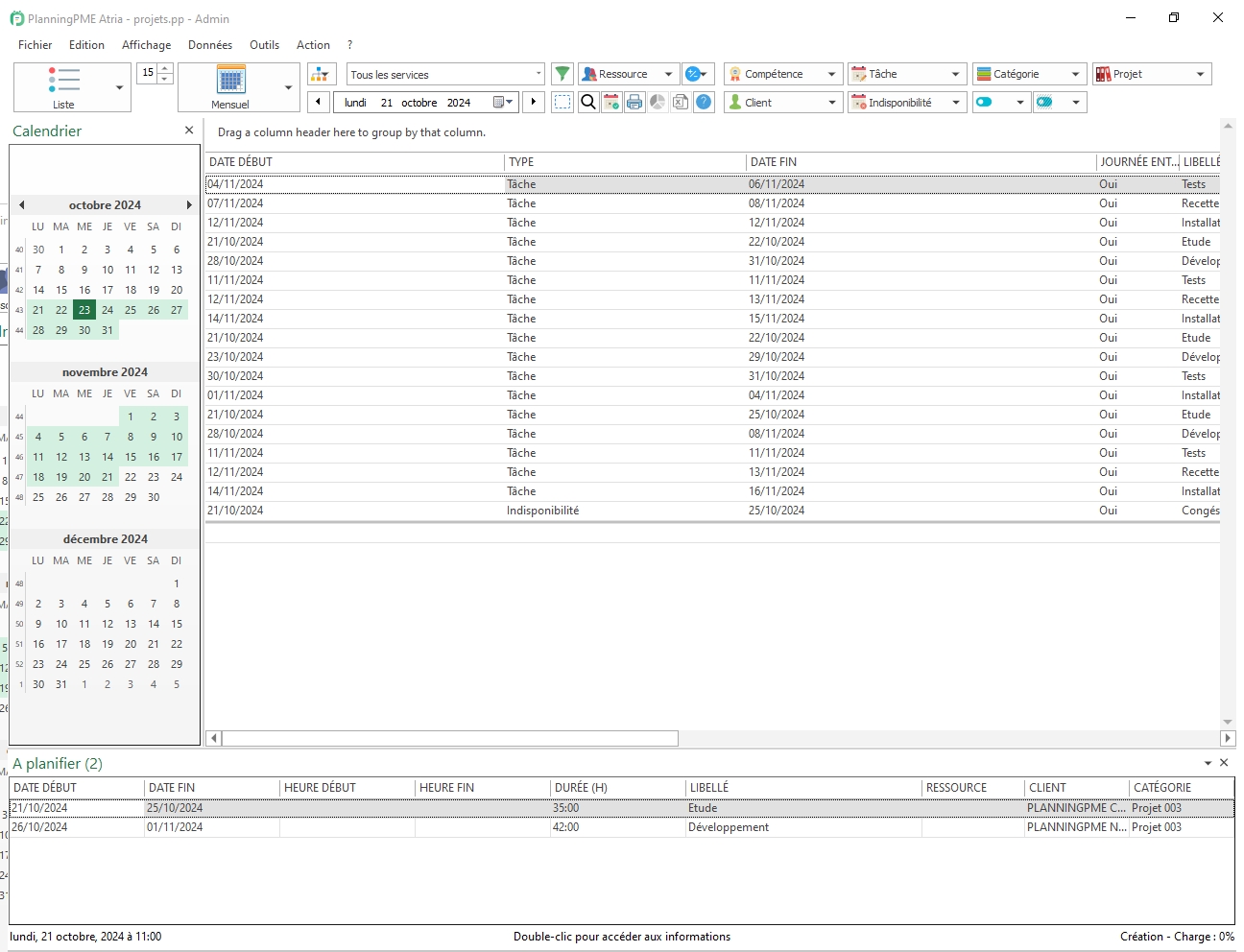
4/ du projet :