Tutoriel PlanningPME Mobile
Application mobile pour iPhone, iPad et Android
Sommaire
2 - Versions disponibles : iPhone, iPad, Android
3 - Connexion à un modèle ou à vos propres données
4 - Paramètres et menus
5- Vues disponibles du planning : jour, semaine, mois, liste
6 - Sélection des ressources affichées
7 - Paramètres généraux et paramètres visibles dans l'application: fréquence de synchronisation, affichage du planning, performances etc...
8 - Créer, modifier ou supprimer une tâche
9 - Créer modifier ou supprimer une indisponibilité
10 - Création d'utilisateurs avec différentes autorisations
11 - Description de tâches
12 - Fonctionnalités avancées pour la version mobile: assigner une signature à une tâche, calcul du temps pour chaque affectation, télécharger un fichier
1 - Introduction
Demandé par de nombreux clients, PlanningPME a désormais sa version mobile. Regardez ces vidéos qui présentent rapidement l'application sur l'iPhone et l'iPad :
Note : Pour utiliser PlanningPME avec vos propres données, vous aurez besoin d'avoir une licence PlanningPME ou l'application PlanningPME Web Access.
Deux solutions s'offrent alors à vous : héberger la base de données en local sur votre serveur Web ou bien nous pouvons héberger votre base de données sur nos serveurs web. Consultez les pré-requis nécessaires à votre serveur web pour héberger l'application au sein de votre entreprise.
2 - Versions disponibles : iPhone, iPad, Android
PlanningPME Mobile est disponible sur iPhone, iPad et Android.
Vous pouvez déjà télécharger la version iPhone et iPad gratuitement sur l’Apps Store ainsi que la version Android sur le Goggle Play Store à partir de ce lien:
3 - Connexion à un modèle ou à vos propres données
Connexion à un modèle
Sélectionnez votre exemple dans la liste et cliquez sur OK.
Pour les modèles de planning, vous pouvez vous connecter avec l’identifiant " admin ". Aucun mot de passe n'est requis.
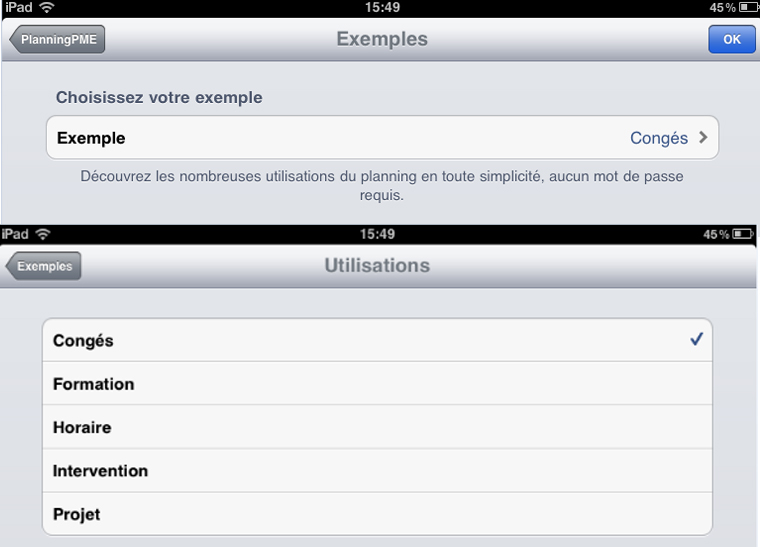
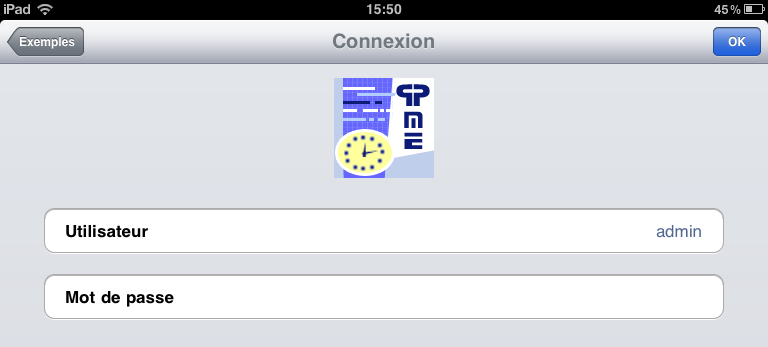
Connexion à votre compte client
Tout d'abord, vous devez contacter la société Target Skills afin de souscrire à l’application PlanningPME Mobile. Ensuite, un login et un mot de passe vous seront fournis. Au sein de la fenêtre de connexion (voir ci-dessous), sélectionnez " Compte client " et accédez à votre planning
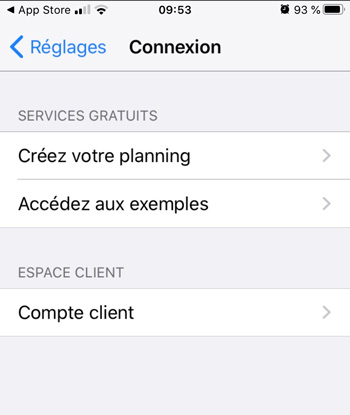
Enfin, entrez votre login et votre mot de passe attribué par Target Skills.
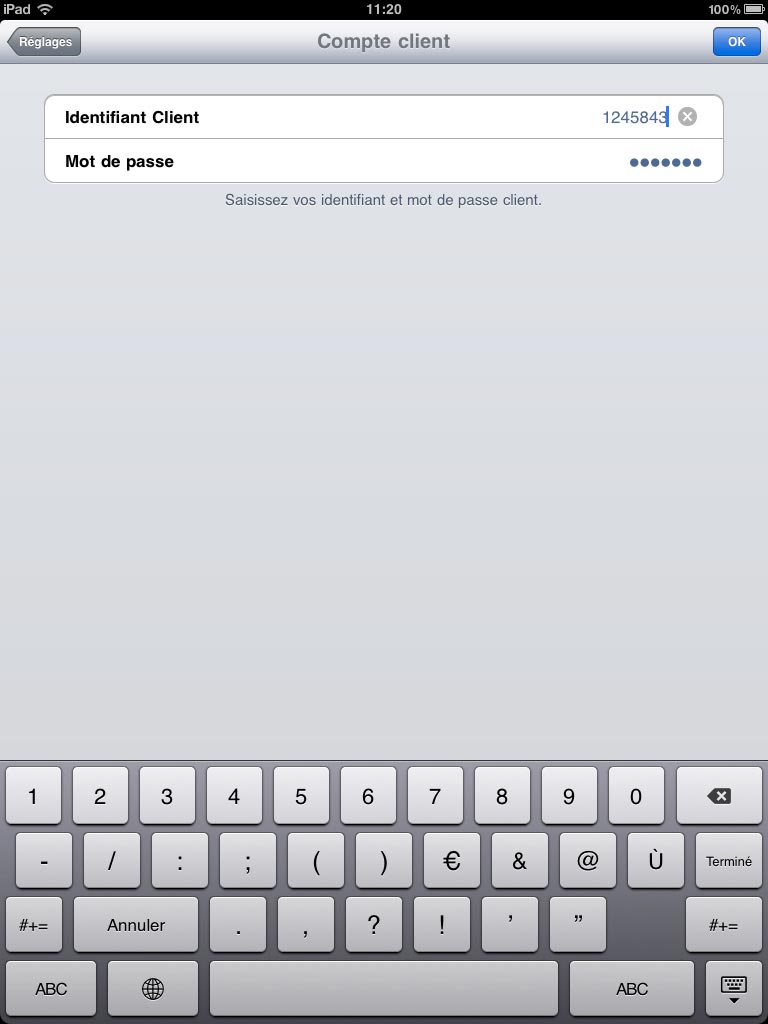
Puis, connectez-vous à votre planning avec le login et le mot de passe créés depuis PlanningPME ou PlanningPME Web Access.
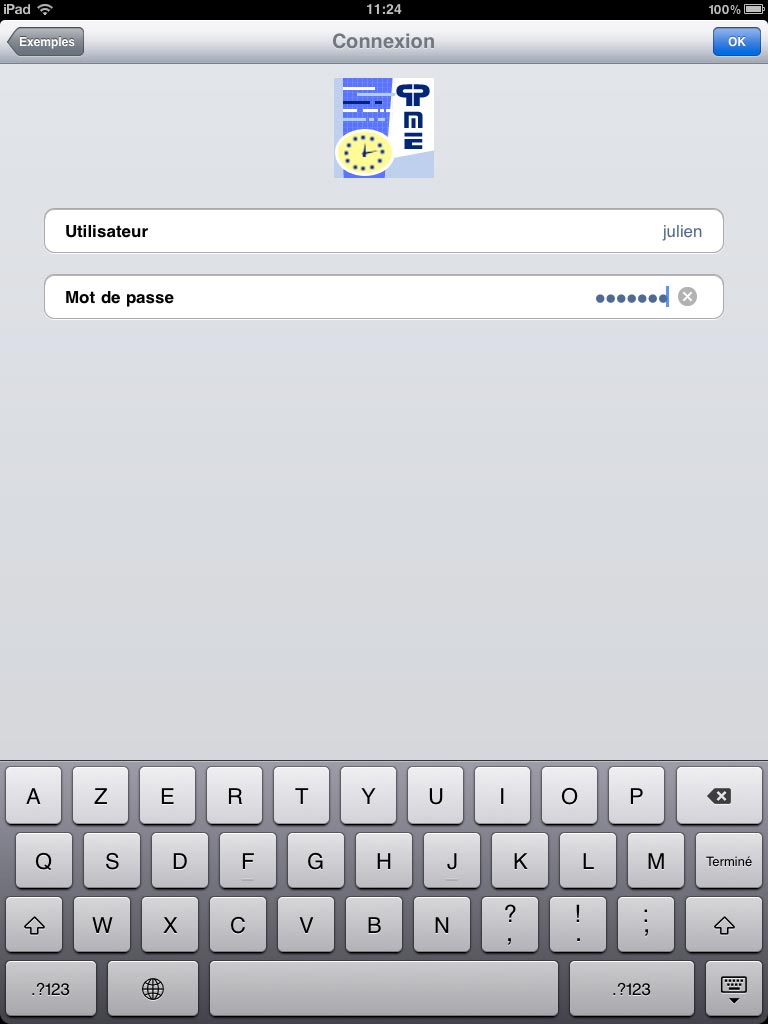
4 - Paramètres et menus
Note : Tous les paramètres concernant les droits d'utilisateurs seront paramétrés via le logiciel PlanningPME ou l'application PlanningPME Web Access.
En effet, PlanningPME Mobile ne gère pas la gestion des groupes utilisateurs. Retrouvez ci-dessous la liste des différentes actions que vous pouvez effectuer à partir de l'application mobile.
| Menu pour sélectionner les vues du planning | Chapitre 5 | |
| Menu pour sélectionner les ressources à afficher sur le planning | Chapitre 6 | |
 |
Menu pour effectuer les règlages | Chapitre 7 |
 |
Menu pour créer une nouvelle tâche ou une indisponibilité | Chapitre 8 |
5- Vues disponibles du planning : jour, semaine, mois, liste
Plusieurs types de vues sont disponibles: vue liste, planning journalier, planning semaine ou planning mensuel. Pour cela, il suffit de cliquer sur l'icône suivante située en bas à gauche de l'application.
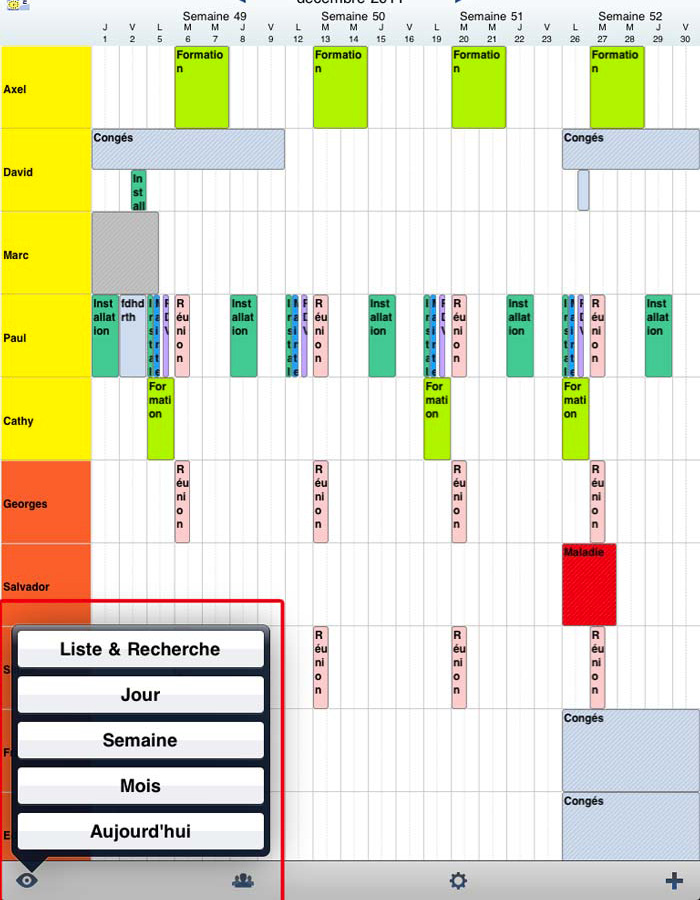
Voici un aperçu des différents plannings.
| Vue liste | Planning journalier | Planning hebdomadaire | Planning mensuel | ||||||
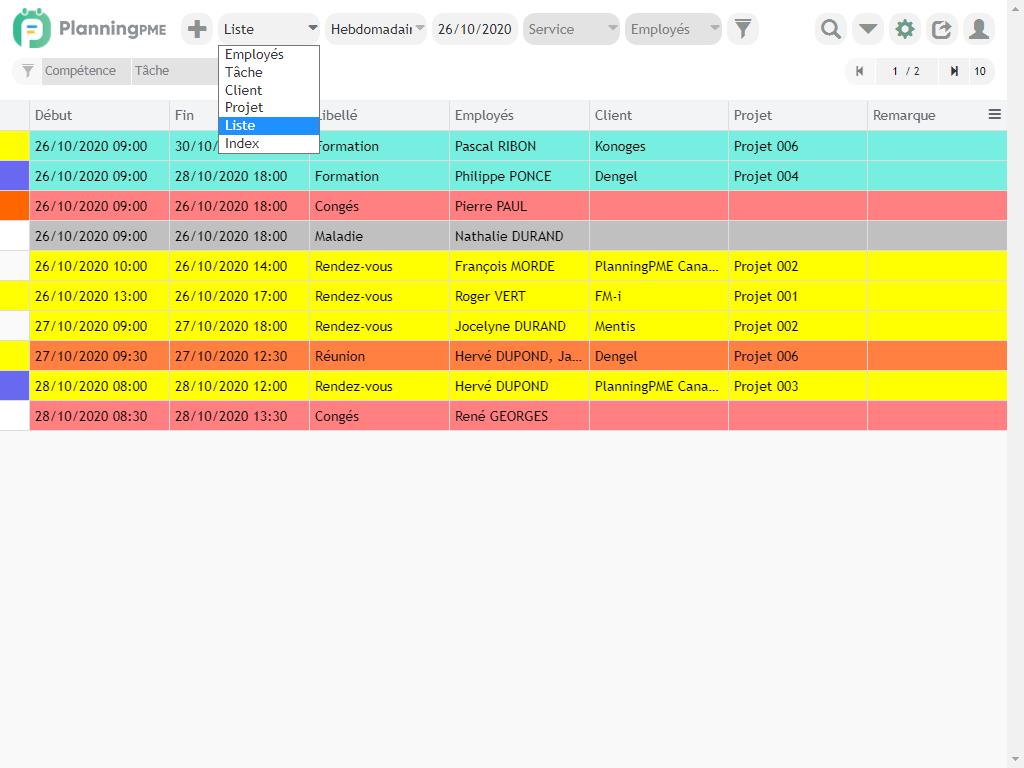 |
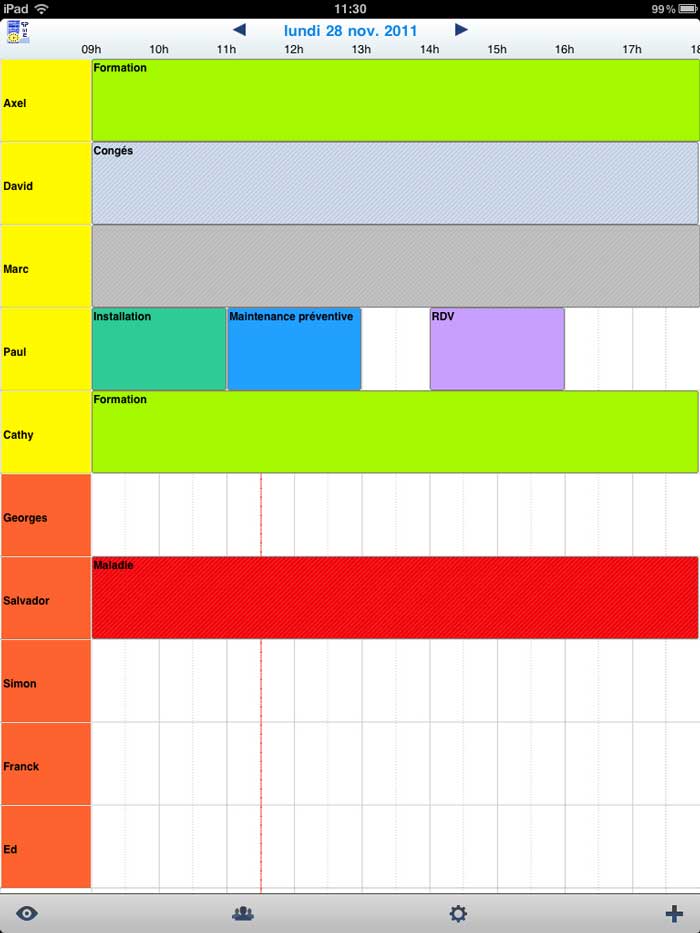 |
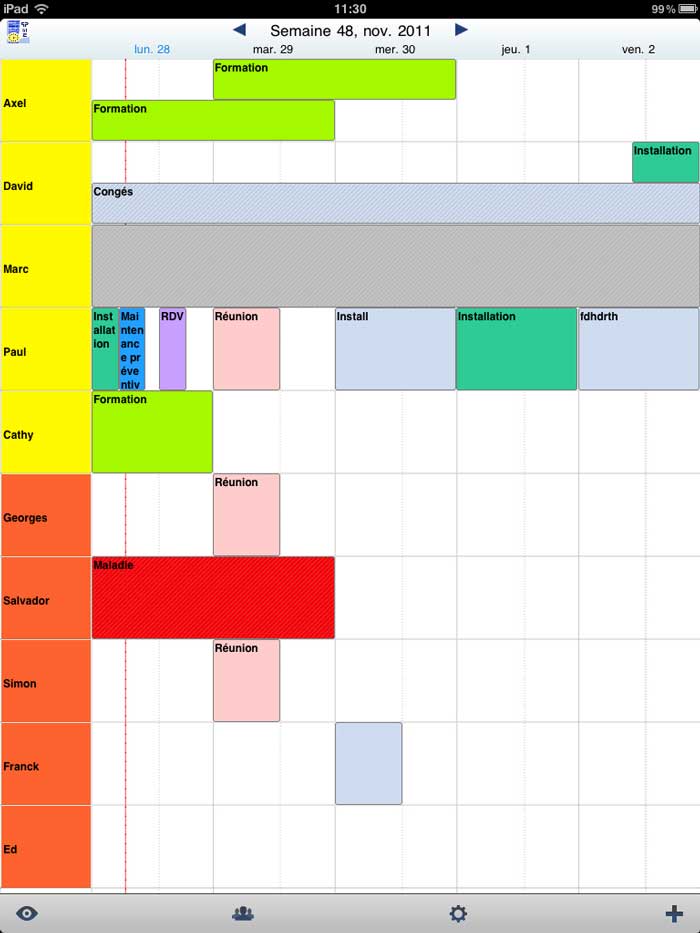 |
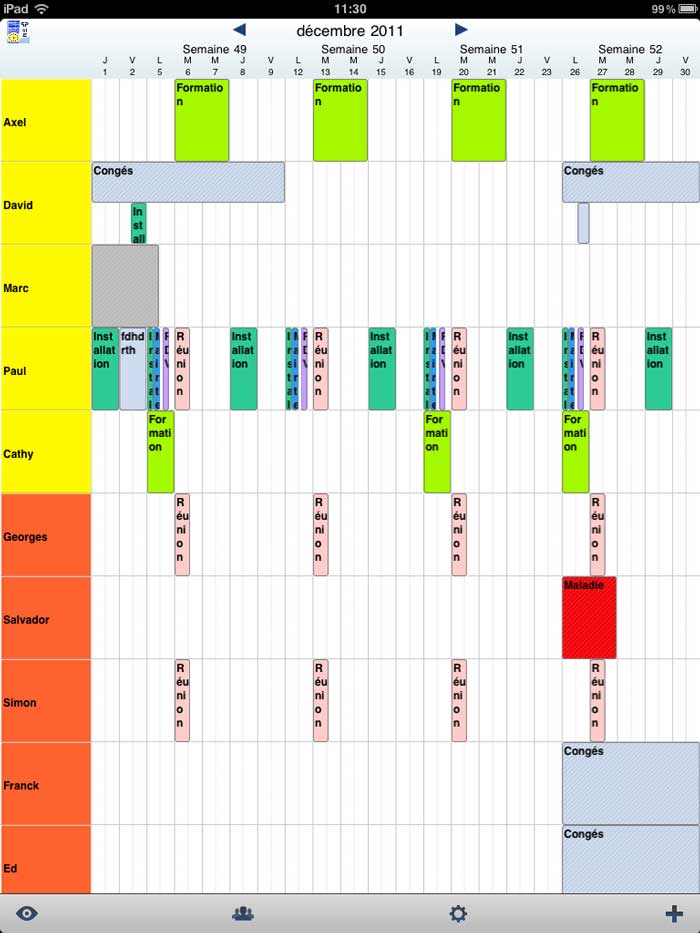 |
6 - Sélection des ressources affichées
Vous avez la possibilité de sélectionner les ressources que vous souhaitez voir afficher sur votre mobile ou votre tablette. Il vous suffit de cliquer sur l'icône suivante, puis de sélectionner les ressources que vous voulez voir.
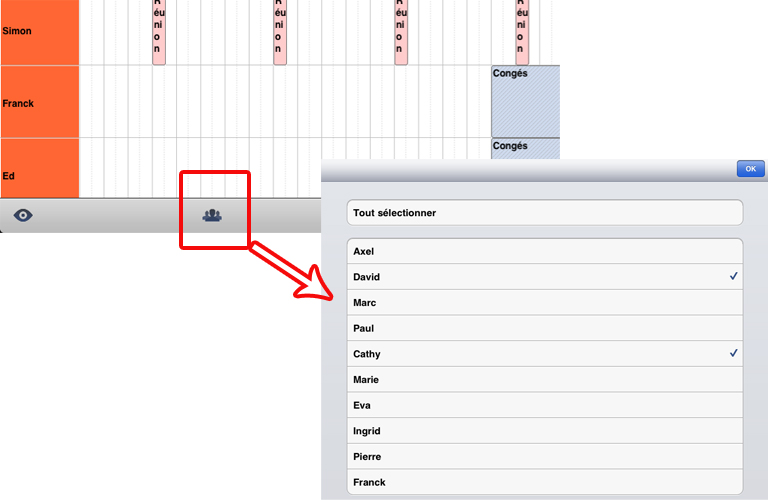
7 - Paramètres généraux et paramètres visibles dans l'application: fréquence de synchronisation, affichage du planning, performances etc...
Vous pouvez définir plusieurs paramètres afin d’optimiser la visualisation sur le planning. Vous pouvez aussi consulter les performances de l'application.
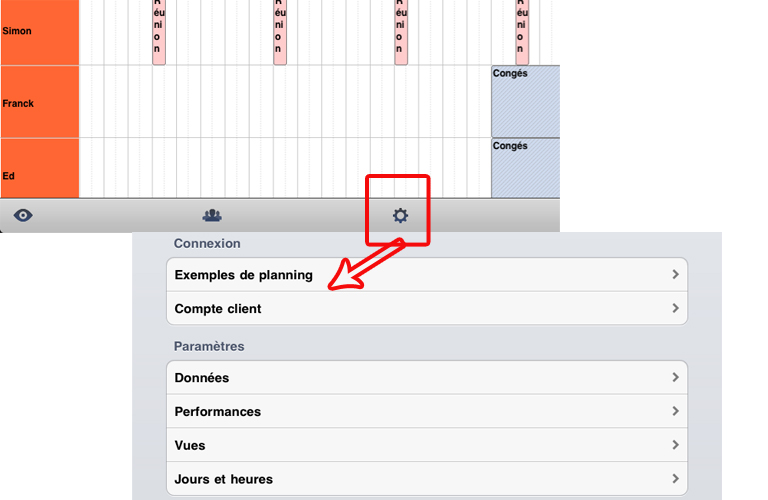
Liste des différents réglages auxquels vous avez accès :
| Connexion voir chapitre 3 |
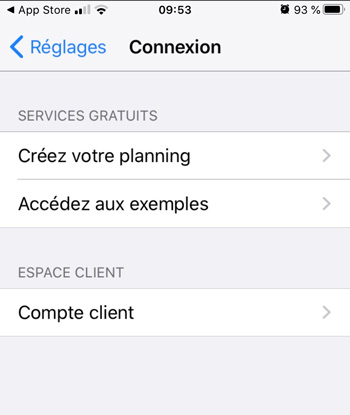
|
| Menu Données Synchroniser: vous pouver synchroniser les évènements antérieurs:si vous sélectionnez 2 semaines par exemple, les évènements datant de plus de 2 semaines ne seront pas synchronisés. Nouvelles données: vous pouvez sélcetionner la fréquence de rafraichissement des tâches et indisponibilités: de chaque minute à chaque heure ou manuellement. |
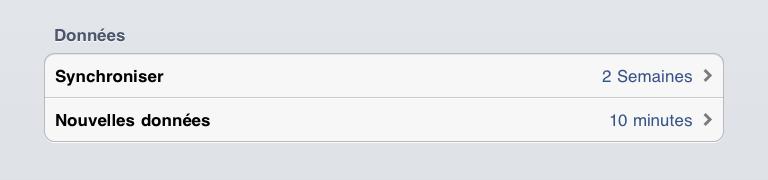 |
| Menu Performances Suivez les performances du planning: nombres de tâches, ressources, clients, projets, durée d'enregistrement d'une tâche, temps d'affichage du planning, volume de la base de données. |
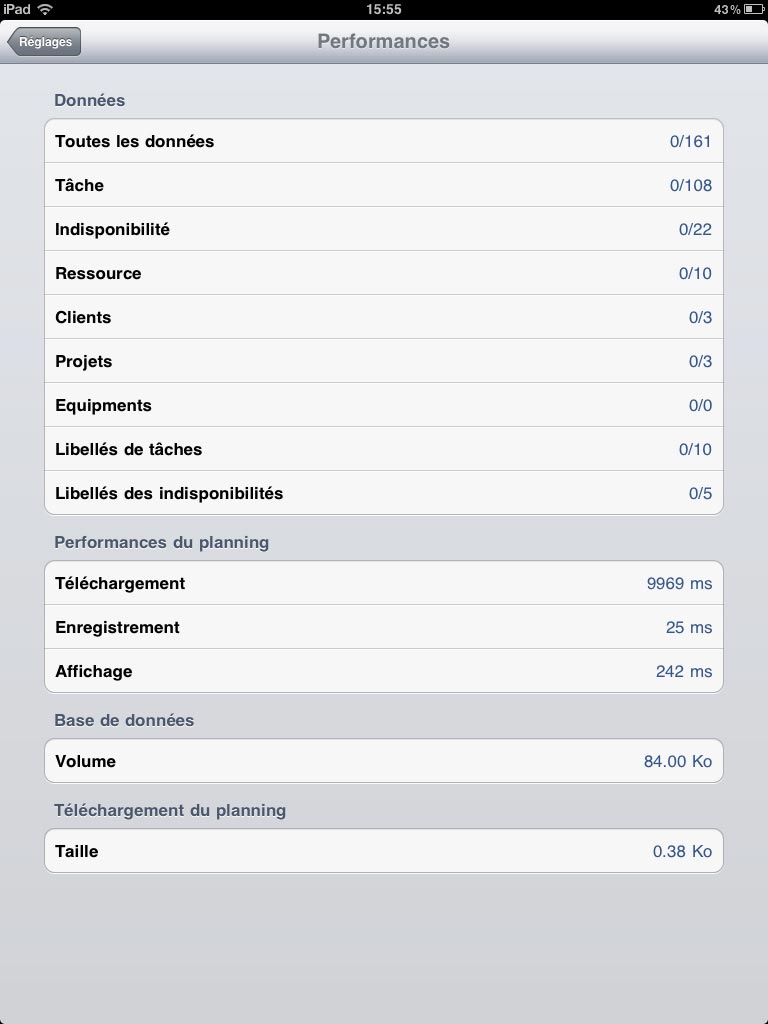 |
| Menu Vues Vous pouvez optimiser la vue du planning en fonction de vos besoins. En effet, pour chaque vue (jour, semaine, mois, vue liste) vous pouvez définir la taille du texte, la précision des heures sur le planning. Par exemple, si vos tâches durent 1 heure, vous préfèrerez peut-être avoir une précision de 1 heure. Si vous gérez des tâches d'une journée, optez pour une précision d'un jour. |
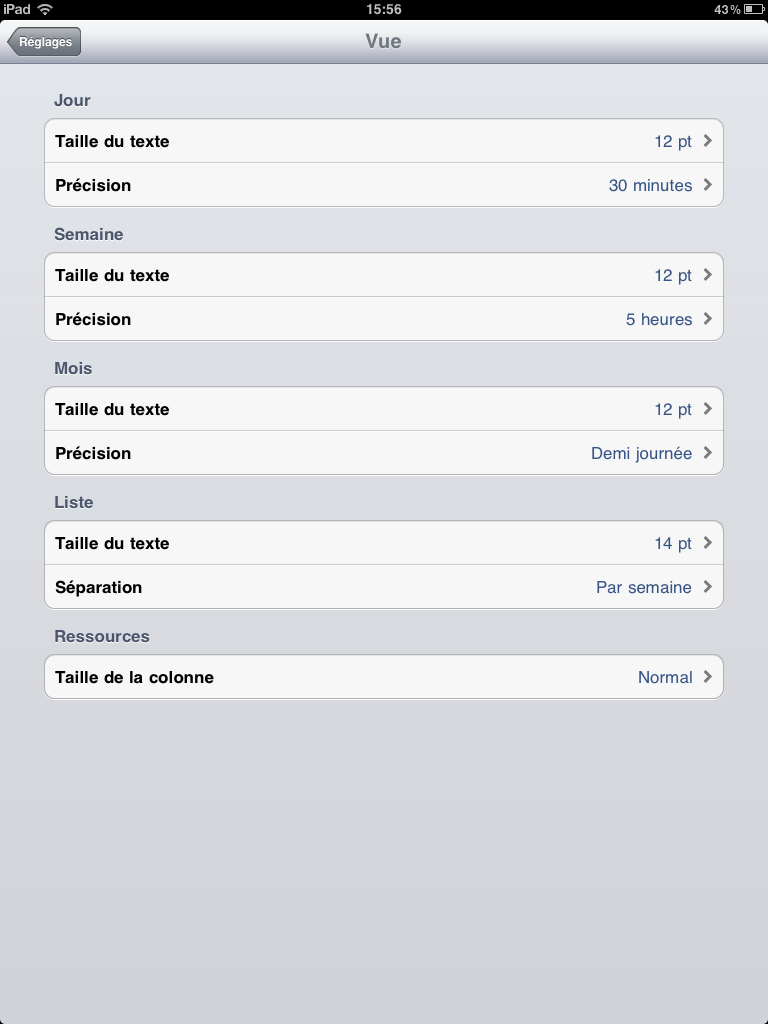 |
| Menu jours et heures Heures: Sélectionnez l'heure de début et de fin d'une journée type. |
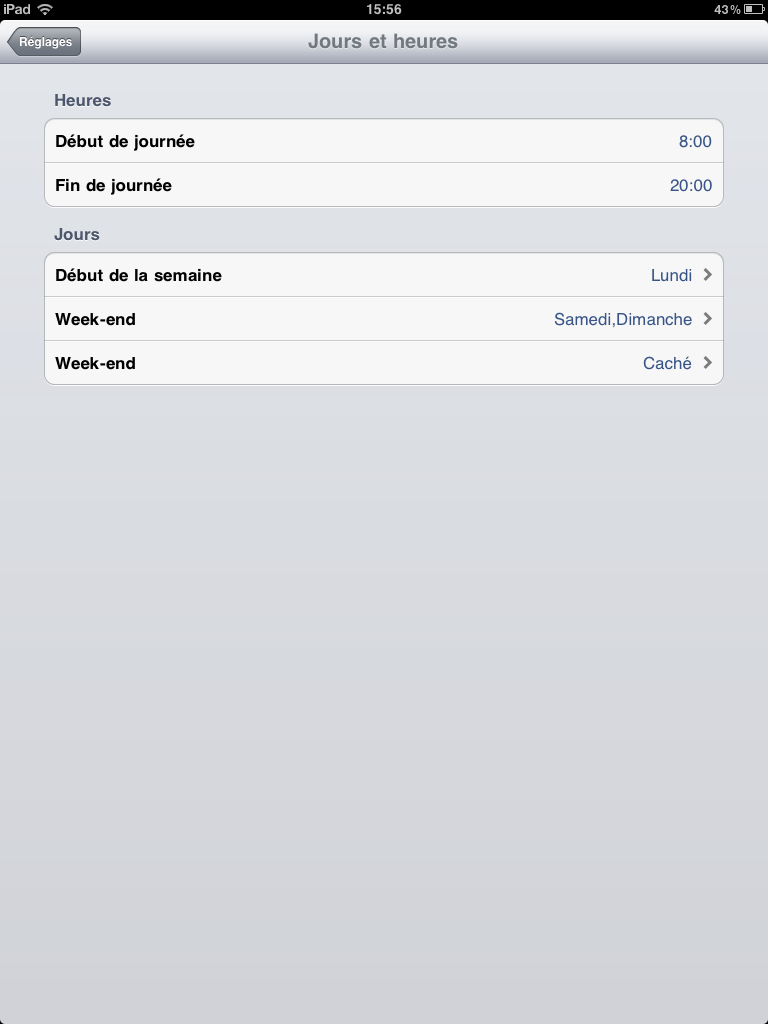 |
| Version Version que vous utilisez |
 |
8 - Créer, modifier ou supprimer une tâche
Sur le planning, une tâche sera représentée par un rectangle de couleur. Pour créer une nouvelle tâche, sélectionnez l’icône " + " puis " tâche " ou maintenez votre doigt sur un emplacement dans le planning.
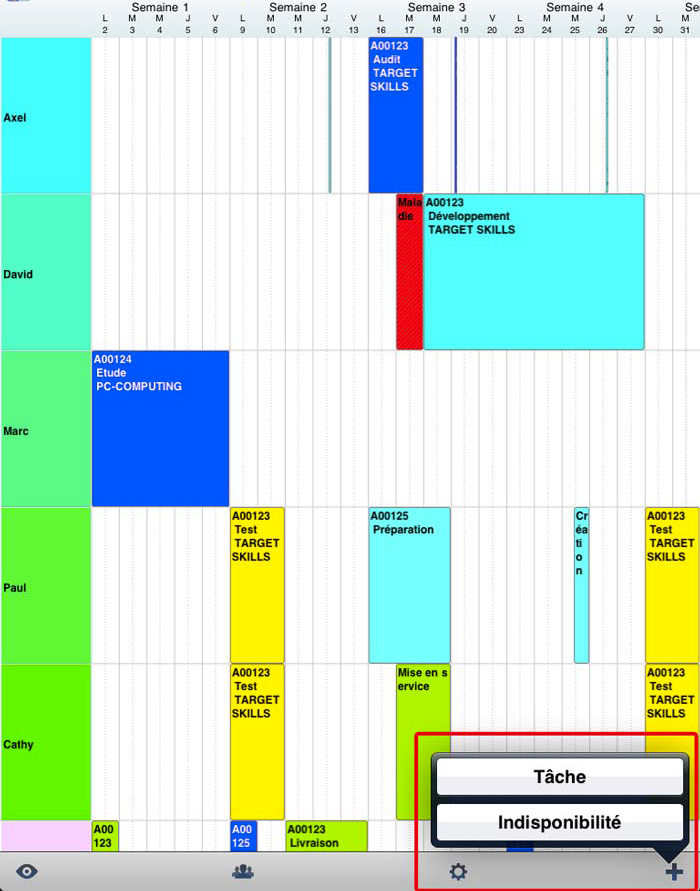
Création de tâches
Sélectionnez "Tâche" et entrez les informations concernant cette nouvelle tâche : libellé, clients, ressource, dates et heures de début et de fin, catégorie, commentaires et tous les champs supplémentaires déjà créés. Ensuite, appuyez sur " OK " et votre nouvelle tâche sera créé sur le planning.
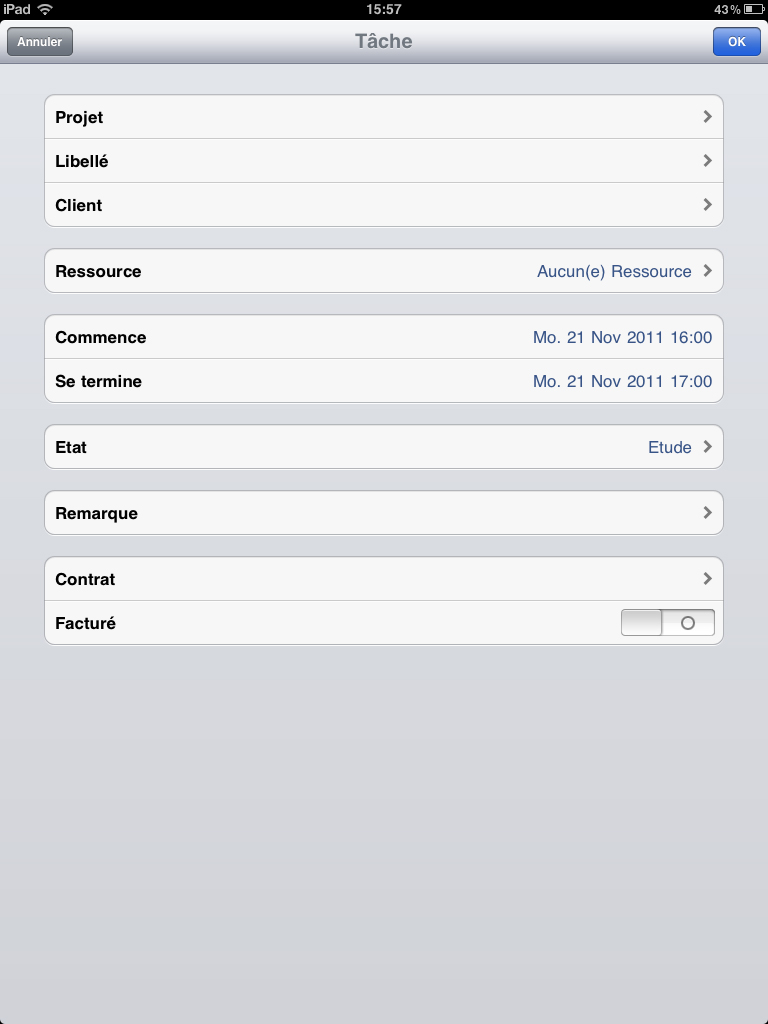
Modification ou suppression de tâche
Pour modifier une tâche, maintenez votre doigt sur une tâche dans le planning. Les détails de la tâche vont alors s'ouvrir :
Vous pouvez modifier les données dans la tâche et cliquer sur "OK" ou supprimer la tâche avec le bouton rouge "Supprimer".
9 - Créer modifier ou supprimer une indisponibilité
Sur le planning, une indisponibilité sera représentée par un rectangle de couleur avec des hachures. Pour créer une nouvelle indisponibilité, cliquez sur l'icône " + " puis sur indisponibilité.
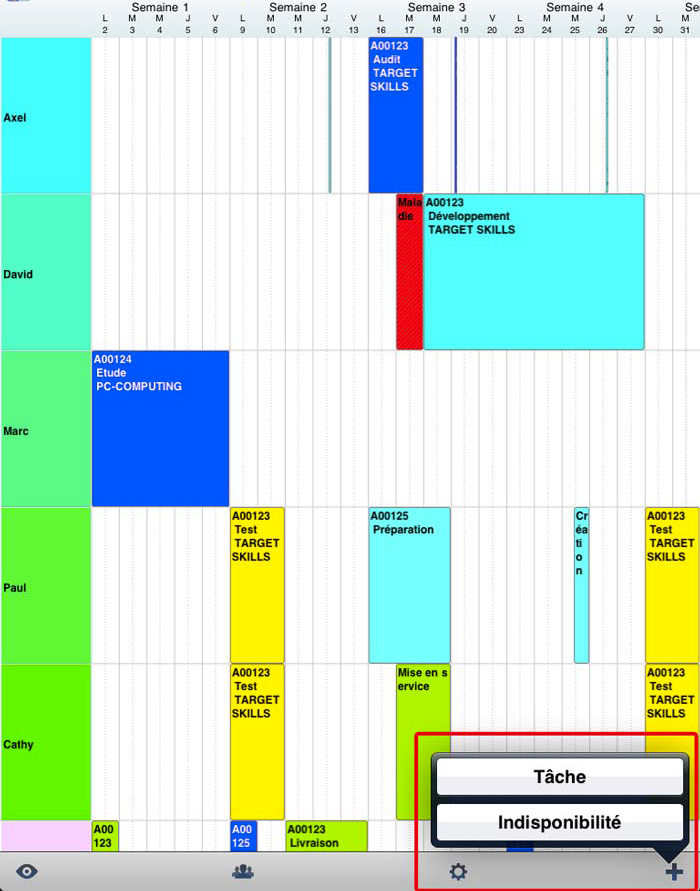
La façon de créer, modifier et de supprimer une indisponibilité est la même que pour les tâches. Veuillez vous référer au chapitre précédent.
10 - Création d'utilisateurs avec différentes autorisations
Vous pouvez créer plusieurs types d'utilisateurs avec des autorisations différentes via le logiciel PlanningPME ou via PlanningPME web Access. La création d'utilisateurs est possible uniquement par ces deux applications, et non pas par la version mobile directement.
Créer des utilisateurs via le logiciel de planification PlanningPME
Toute version supérieure à la version 4.0.6. est compatible avec la version mobile. Pour vérifier votre version, allez dans "?" -> A propos de PlanningPME.
Pour créer un nouvel utilisateur dans PlanningPME mobile n'oubliez pas de cocher la case " Mobile Access " à partir du menu Données > Utilisateur.
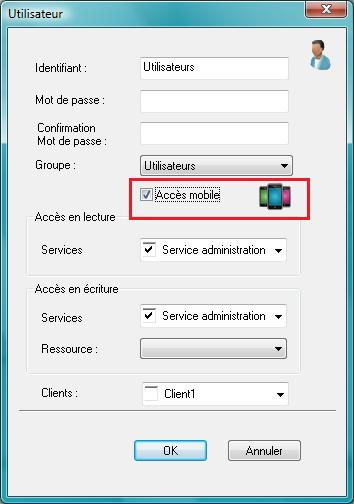
Puis lors de la connexion à l'application mobile, vous pouvez utiliser le login et le mot de passe que vous avez crée. Les droits d'ajouter, modifier, supprimer des tâches et des indisponibilités seront appliqués.
Créer des utilisateurs via l'application de planning en ligne PlanningPME Web Access
Toute version supérieure à la version 2.1.3. est compatible avec la version mobile.
Pour créer un nouvel utilisateur dans PlanningPME mobile, n’oubliez pas de sélectionner la case " Mobile Access " à partir du menu Données > Utilisateur.
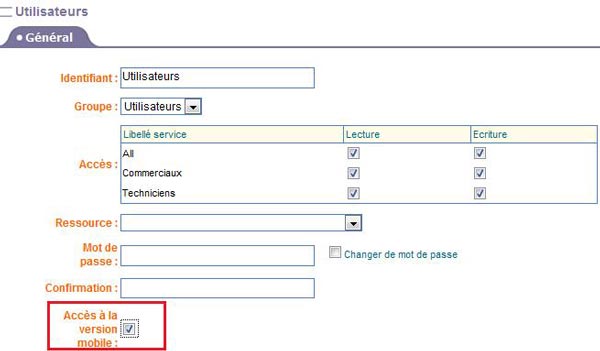
Puis lors de la connexion à l'application mobile, vous pouvez utiliser le login et le mot de passe que vous avez crée. Les droits d'ajouter, modifier, supprimer des tâches et des indisponibilités seront appliqués.
11 - Description de tâches
Vous pouvez sélectionner les informations que vous souhaitez voir sur la case qui représente une tâche soit à partir de PlanningPME ou de PlanningPME Web Access. À partir du menu Affichage > Description.
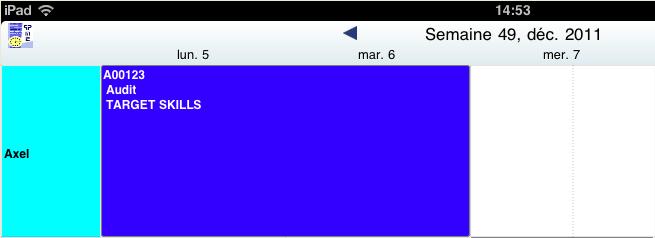
Sélection d'informations via PlanningPME
Menu Vues -> Vue -> Tâche et sélectionnez "Libellé mobile".
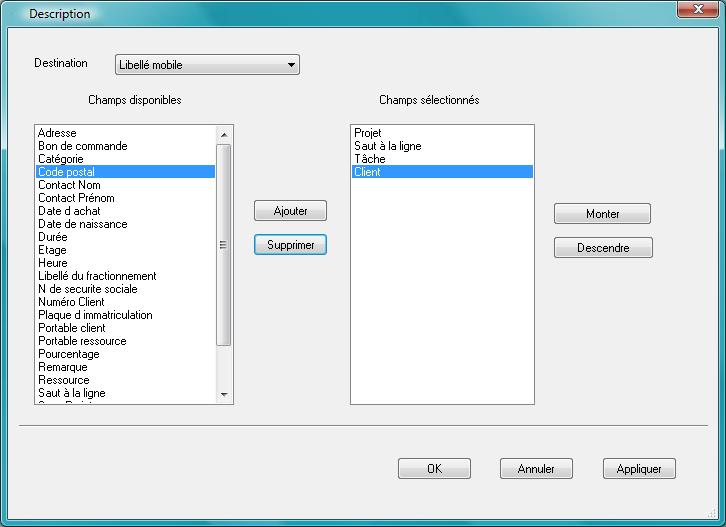
Sélection d'informations via PlanningPME Web Access
Menu Données -> Description de tâche et sélectionnez le libellé "Mobile"
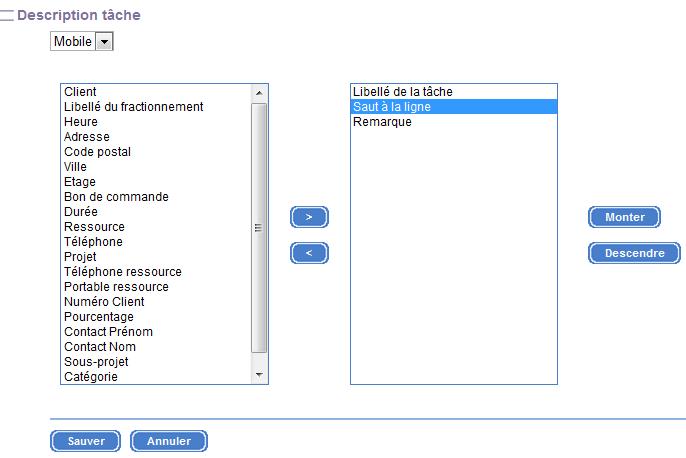
12 - Fonctionnalités avancées pour la version mobile: assigner une signature à une tâche, calcul du temps pour chaque affectation, télécharger un fichier
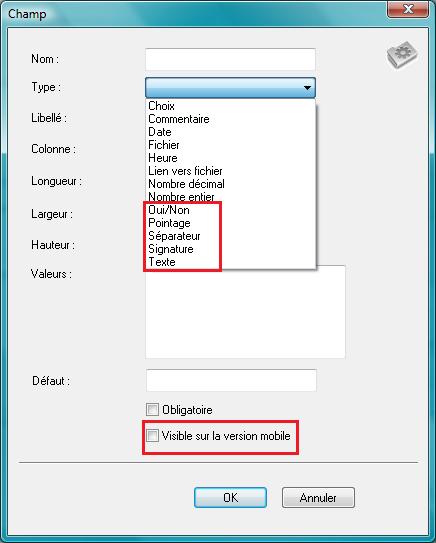 |
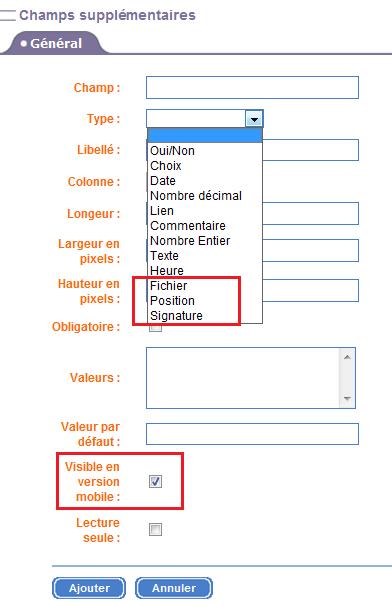 |
Consultez le tableau suivant pour plus de détails concernant chaque fonctionnalité avancée.
| Signature | 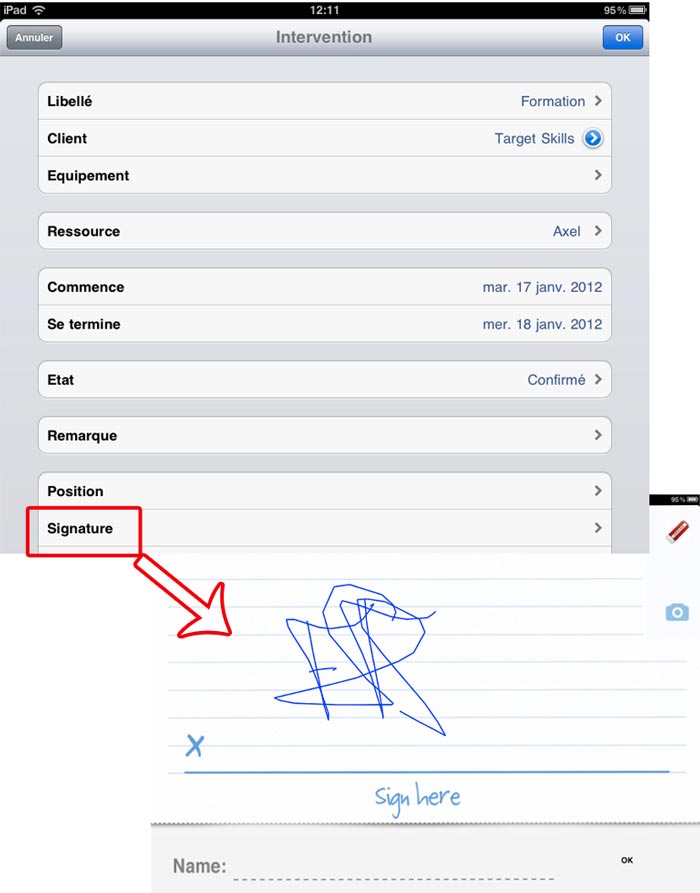 |
Pour chaque tâche, vous pouvez avoir une signature de votre client ou tout employé afin de vérifier si la tâche a été complétée ou validée. | |
| Pointage | 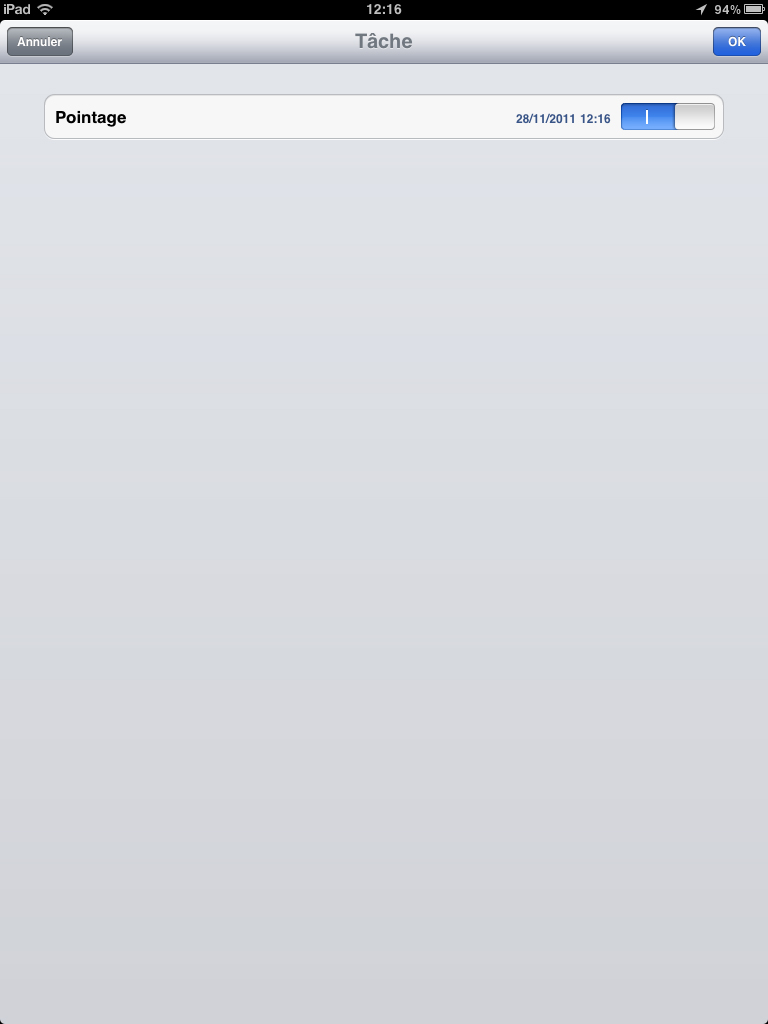 |
Pointage: vous pouvez contrôler le temps effectué pour chaque tâche afin de connaitre l'heure de début et l'heure de fin de la tâche. Cette option active également la géolocalisation. | |
| Ajout de fichier | 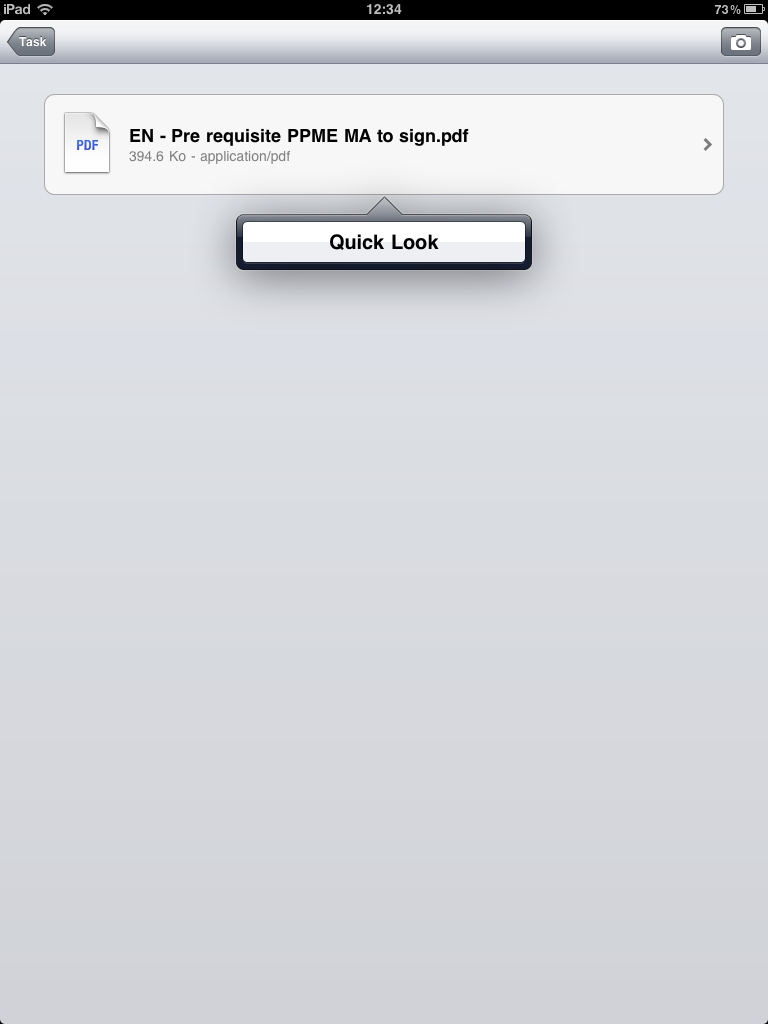 |
Vous pouvez affecter des fichiers à chaque tâche et ensuite, les télécharger à partir de votre appareil mobile. |

