Gestion des clients
PlanningPME vous permet de gérer vos rendez-vous et interventions chez vos clients. Le nombre de clients est illimité.
Comment activer la fonction "Clients" dans PlanningPME Web Access?
Ajouter, modifier ou supprimer des clients
Lier un client à une tâche / Affecter un client à une tâche
Créer, visualiser ou modifier une fiche client dans la fenêtre de travail
Vues clients et filtres
Importer votre base de données clients
Auto-complétion: saisie intuitive
Droits d'accès aux clients définis par utilisateur
Pourquoi utiliser la fonction "clients"?
Si vous devez affecter un client à chaque fois que vous créez une nouvelle tâche et que vous voulez voir s'afficher sur votre écran le nom du client pour lequel vous travaillez, alors, vous devriez activer cette fonctionnalité.
Comment activer la fonction "Clients" dans PlanningPME Web Access?
Tout d'abord, activez cette option dans le menu Paramètres -> Options -> Données et sélectionnez "Activer les clients".
Maintenant, vous avez un menu "Clients" sous "Données":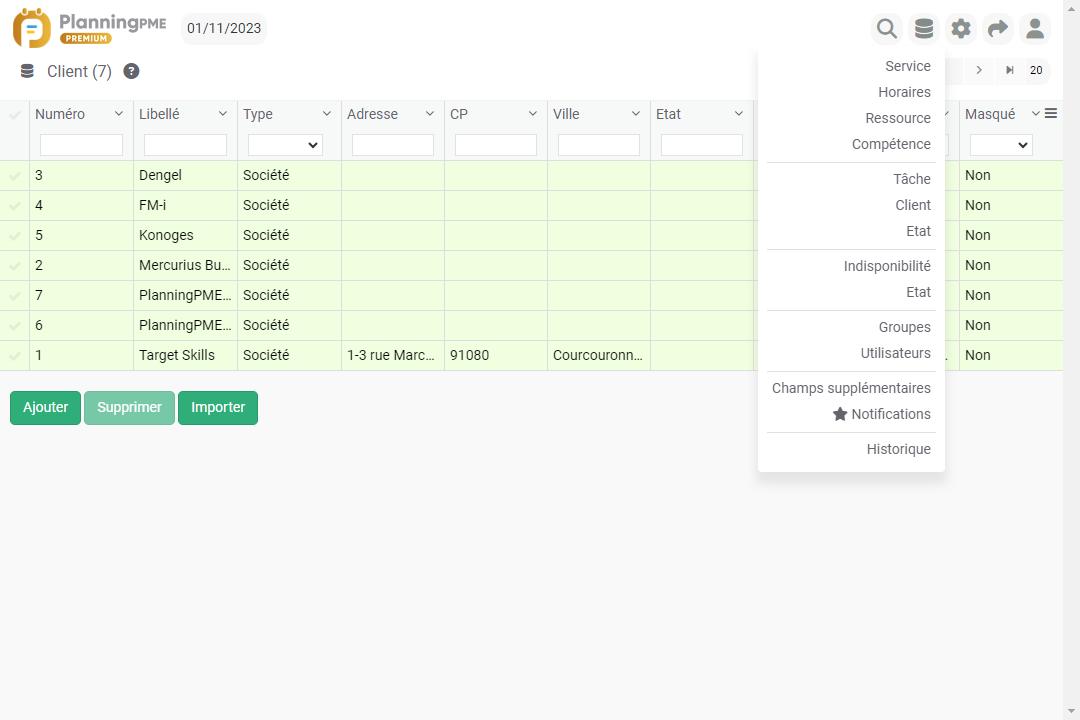
Ajouter, modifier ou supprimer des clients
Pour créer un nouveau client, cliquez sur le bouton "Ajouter". Vous pouvez alors saisir toutes les informations dans la fiche du client : Nom de la société, nom du contact, adresse, e-mail etc...
Pour supprimer un client, sélectionnez le client parmi la liste en cochant la case et cliquez sur "Supprimer".
Pour modifier un client, cliquez directement sur le nom du client dans la liste et modifiez sa fiche.
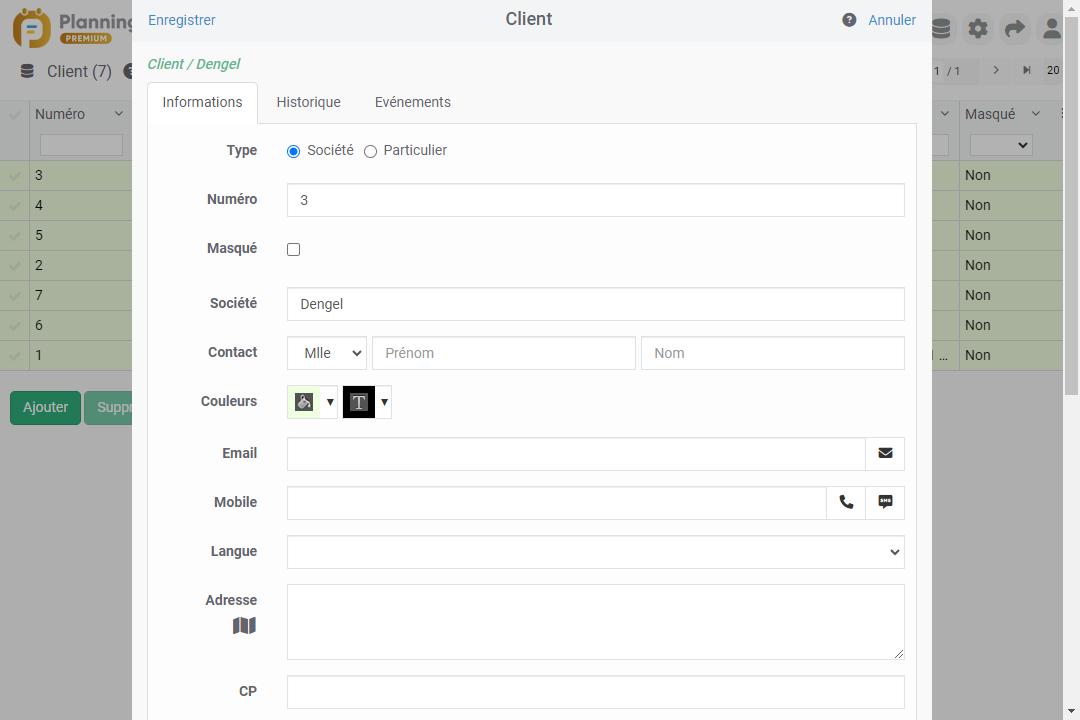
Lier un client à une tâche / Affecter un client à une tâche
Enfin, lors de la création d'une tâche, vous pouvez directement sélectionner le client dans la liste déroulante de la fenêtre "création rapide" ou de la fenêtre complète.
Vous pouvez visualiser le client sur le descriptif de la tâche si vous avez sélectionné ce champ dans le menu Données -> Description -> Libellé
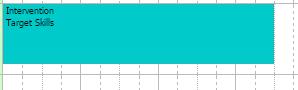
Créer, visualiser ou modifier une fiche client dans la fenêtre de travail
Lors de la création d'une tâche depuis la fenêtre complète, vous pouvez désormais créer un client directement en cliquant sur l'icône: ![]()
Les détails de la fiche client seront affichés et vous pourrez créer votre nouveau client en cliquant sur "Ajouter".
Votre nouveau client est maintenant créé et visible sur la fenêtre de tâches :
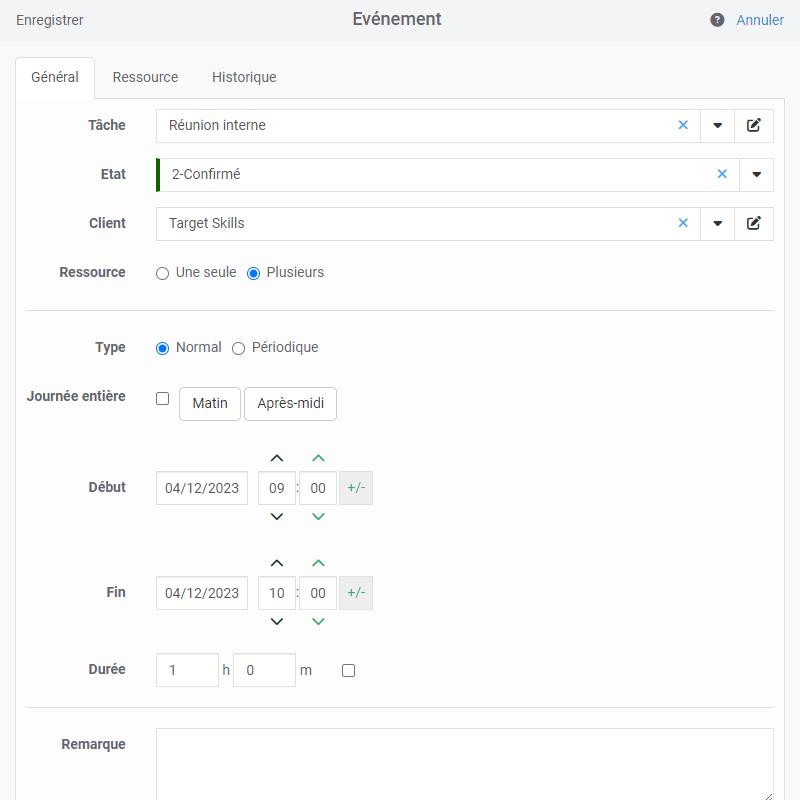
Une fois le client sélectionné, cet icône![]() vous permet aussi d'avoir directement accès aux informations sur le client sans avoir à aller dans le menu Données -> Clients.
vous permet aussi d'avoir directement accès aux informations sur le client sans avoir à aller dans le menu Données -> Clients.
Vues clients et filtres
Vous pouvez aussi afficher la vue du client via le menu déroulant sur le côté droit entouré ci-dessous ou, vous pouvez afficher les tâches d'un seul client en utilisant le filtre "client" situé en haut du planning (comme indiqué ci-dessous).
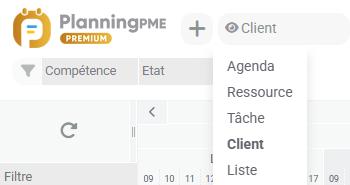
Importer votre base de données clients
Afin de faciliter la prise en main et le paramétrage du planning, vous pouvez maintenant importer directement vos propres données comme les ressources, les clients et les projets. Cela vous permettra d’intégrer massivement vos éléments dans le planning et de gagner un temps précieux.
Auto-complétion: saisie intuitive
Au lieu d'avoir une longue liste déroulante de clients, vous pouvez activer la "saisie intuitive" afin de sélectionner rapidement un client en tapant seulement les premières lettres du libellé. Pour en savoir plus sur la fonctionnalité de saisie intuitive.
Droits d'accès aux clients définis par utilisateur
Se référer au chapitre: droits d'accès personnalisés.

