Gestion des ressources et des services
Vos ressources apparaissent sur la colonne de gauche de l'espace de planification. Vous avez la possibilité de créer autant de ressources, employés et matériels, que vous le souhaitez (en fonction du palier que vous avez déterminé).
Voici les différents types de ressources dans votre outil de planification:
- Ressources humaines (nom des employés, ouvriers…)
- Ressources matérielles (voitures, salles, équipements divers…)
- Ressources « A planifier » (pour toutes les tâches non encore planifiées dans le temps)
Zoom sur la ressource de type « A planifier »
Ordre des ressources
Regrouper les ressources par service
Afficher un service sur le planning
Profil horaire par ressource
Gestion des contrats
Masquer une ressource sur l'espace de planification
Comment créer des ressources dans le planning en ligne?
Depuis PlanningPME Web Access, allez dans le menu "Données" ![]() -> "Ressource".
-> "Ressource".
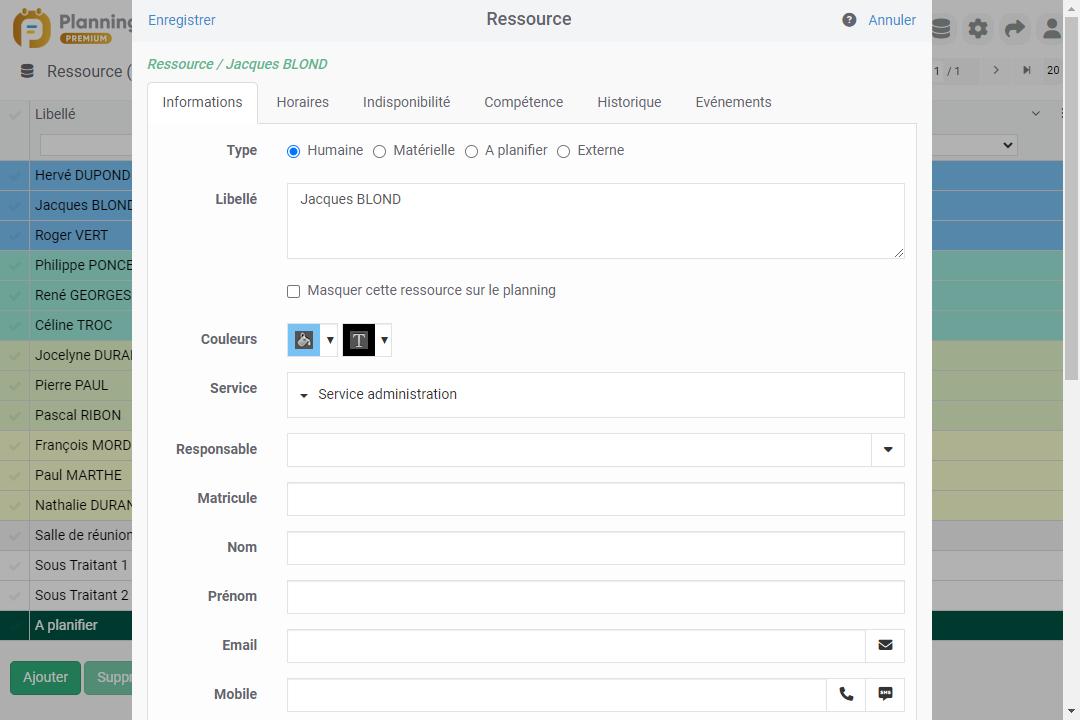
Pour créer une nouvelle ressource, cliquer sur "Ajouter".
Pour la modifier, double-cliquez sur le nom de la ressource.
Pour supprimer une ressource, sélectionnez-la (clic gauche) puis "Supprimer" .
Au sein de la fenêtre d'une ressource, vous pouvez ajouter les informations suivantes :
Le type de ressource: humaine, matérielle ou « A planifier »
Indiquer le nom de votre ressource.
Attribuer une couleur de texte et de fond.
Affecter la ressource à un service.
Ajouter tous les autres renseignements si nécessaire.
Zoom sur la ressource de type « A planifier »
A quoi sert la ressource « A planifier » ?
Chaque tâche assignée à une ressource de type « A planifier » apparaîtra sur le planning quel que soit le mode de visualisation (journalier, hebdomadaire…).
Cette ressource s'apparente à une ligne " Post-it " vous permettant d'afficher toutes les tâches en attente d'affectation.
Dès que vous savez à qui affecter la tâche ou à quel moment, vous pouvez faire un " glisser –déposer " avec la souris et ainsi affecter la tâche à la ressource concernée.
NB: Vous pouvez avoir autant de tâches que vous souhaitez sur les ressources de type « A planifier ».
La ressource « A planifier » peut-être " fixe ".
Les tâches ne se déplacent plus automatiquement sur le planning.
Elles apparaissent uniquement sur les dates planifiées.
Ordre des ressources
Depuis le menu "Ressource", vous pouvez trier les ressources en cliquant sur le bouton "Classement" :
Tri croissant / Tri décroissant
Les ressources seront alors classées par ordre alphabétique croissant ou décroissant.
Cliquez sur "Appliquer le classement" pour enregistrer.
Glisser / Déposer
Vous pouvez aussi sélectionner une ressource et la déplacer sur l'écran à l'aide de la souris.
Regrouper les ressources par service
Vous avez la possibilité de créer des services (service commercial, comptabilité, équipe technique…) puis, depuis le planning général, vous allez pouvoir filtrer pour n'afficher que le planning d'un seul ou plusieurs services et gagner ainsi en lisibilité.
Depuis le menu "Données", "Service", cliquez sur "Ajouter" ou modifiez un service existant: Ensuite sélectionnez les ressources à affecter puis cliquez sur " Enregistrer ".
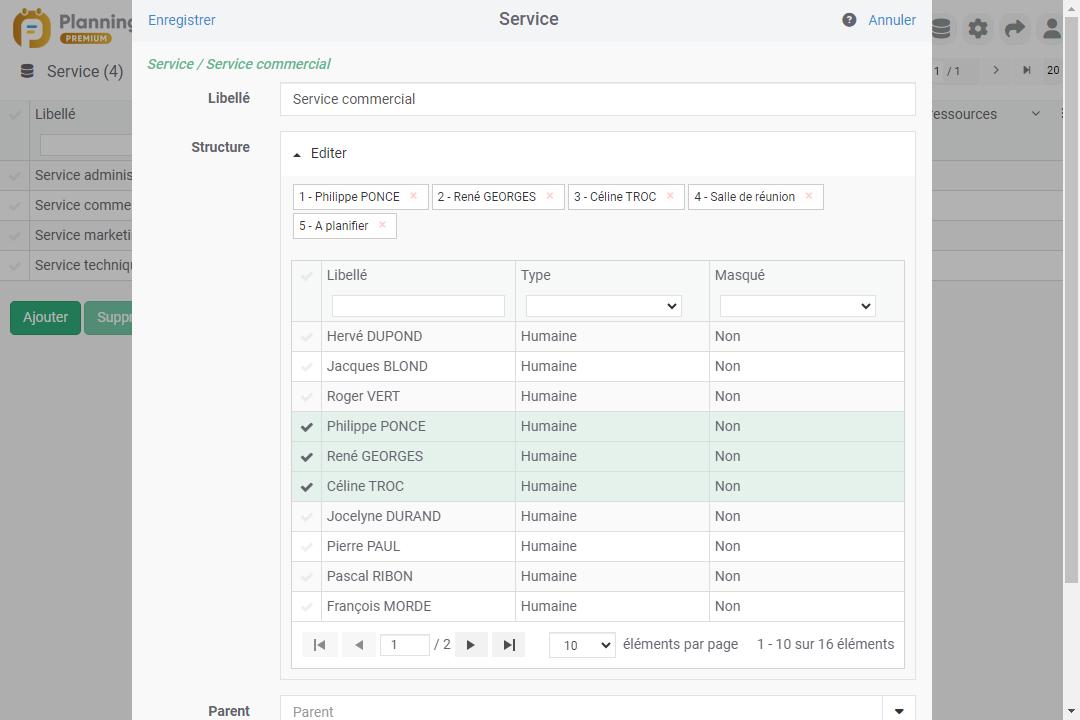
Autre possibilité pour affecter des ressources à un service :
Sélectionnez le(s) service(s) de la ressource directement depuis sa fiche via le menu déroulant.
Afficher un service sur le planning
Faites défiler le Filtre " Service" et sélectionnez le service souhaité.
Seules les ressources appartenant à ce service apparaitront à l'écran:
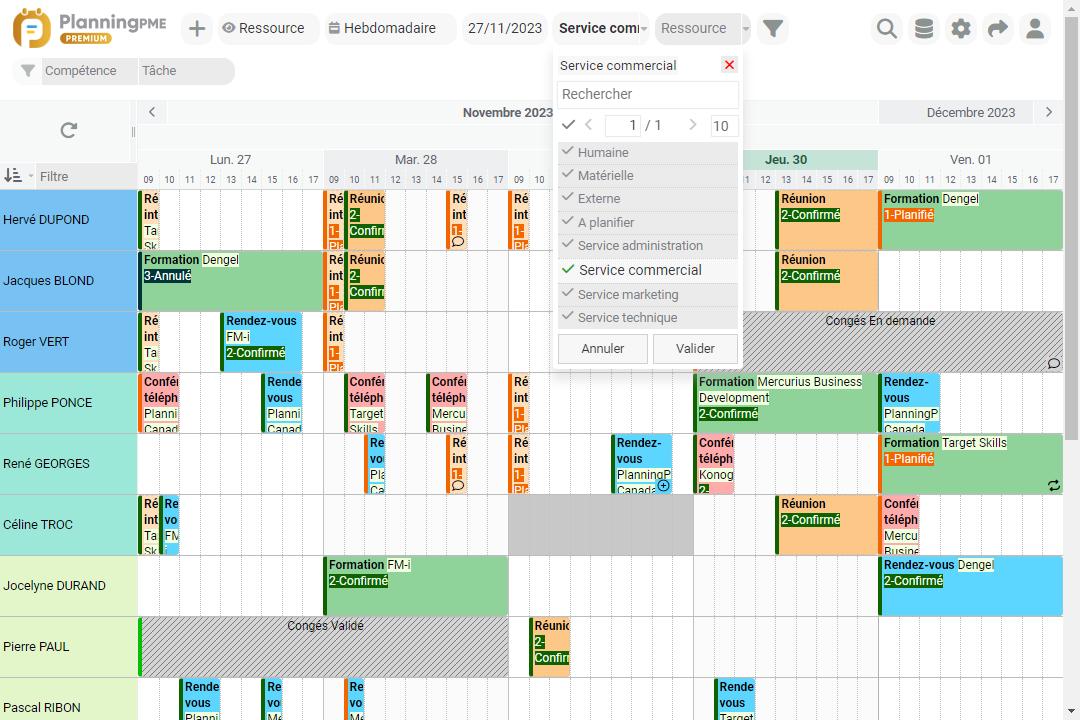
Si vous ne voyez pas ce filtre, vous pouvez l'activer depuis l'icone "Filtre" ![]() -> Service
-> Service
Profil horaire hebdomadaire par ressource
Créer des profils horaires
Il est possible de créer des profils hebdomadaires différents pour chaque employé géré dans le planning. Visuellement, les plages horaires non travailléees apparaitront en grisées sur le planning.
Depuis le menu Données -> Horaires, vous allez pouvoir ajouter, modifier ou supprimer des profils horaires hebdomadaire.
Saisissez le libellé de votre profil horaire puis les horaires de vos employés.
Si les horaires de vos employés sont les mêmes d'une semaine à l'autre, cochez " Définir la capacité en fonction des créneaux horaires "
Si les horaires de vos employés varient d'une semaine à l'autre, cochez " Définir la capacité en fonction du nombre d'heures.
N'oubliez pas de cliquer sur le bouton " Enregistrer " pour valider le nouveau profil horaire.
Affecter les profils horaires à vos ressources
Depuis l'affichage général, cliquez sur une ressource humaine présente dans la colonne de gauche pour ouvrir la fiche de cette dernière puis allez dans l'onglet " Horaires ".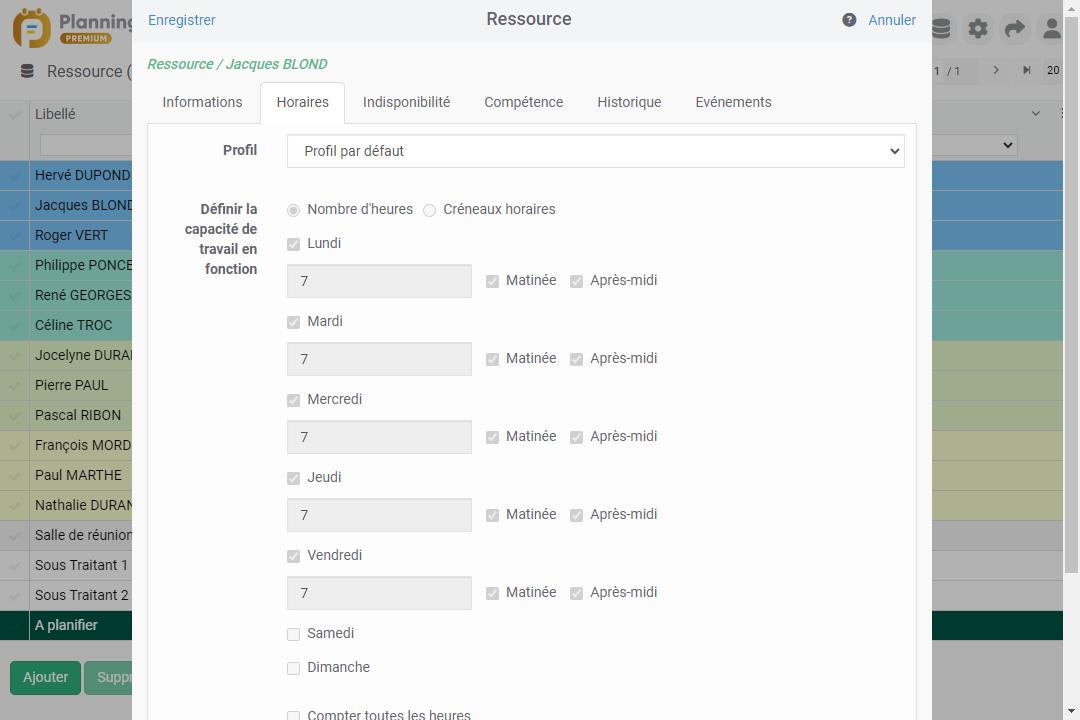
Gestion des contrats
Vous pouvez gérer les contrats de vos ressources humaines et matérielles : Contrat à durée indéterminée CDI, Contrat à durée déterminée CDD, Contrats saisonniers, Période de location d'une machine ...
Créer un contrat
Pour créer un contrat, allez dans la fiche de la ressource, onglet "Contrats".
Cliquez sur "Ajouter" et précisez les dates de début et/ou de fin.
Vous pouvez créer un ou plusieurs contrats.
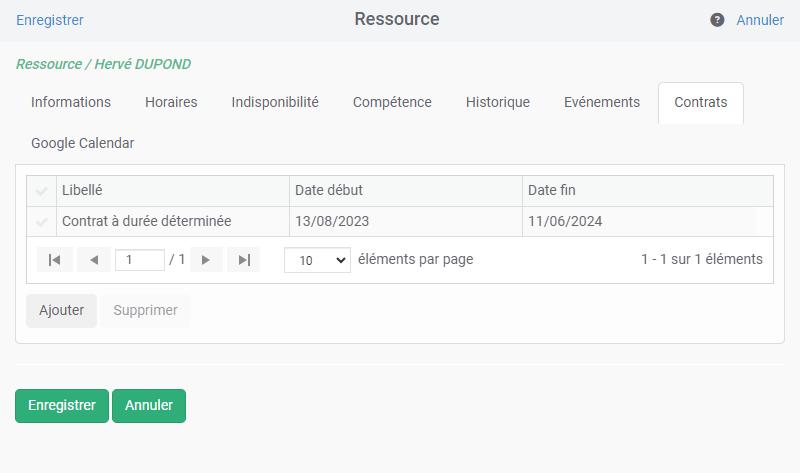
Visualisation du contrat sur le planning
Les périodes de temps en dehors des périodes du contrat apparaitront grisées sur la ligne de la ressource.
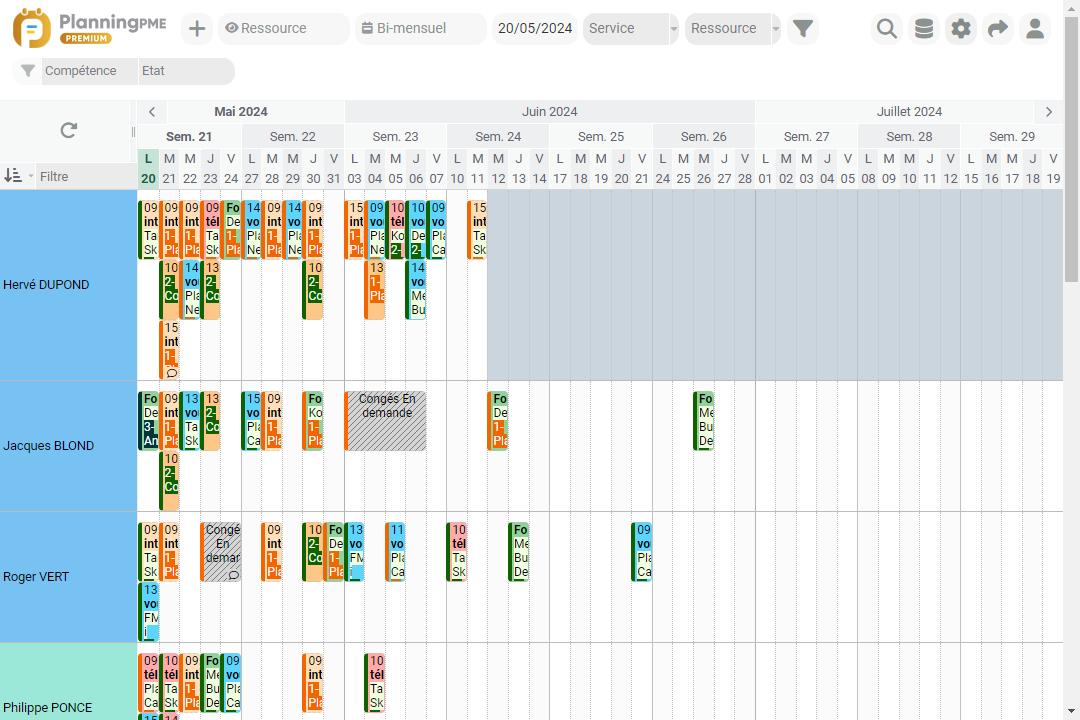
Masquer une ressource sur l'espace de planification
Si une ressource ne travaille plus dans la société mais que vous souhaitez garder un historique des tâches effectuées, vous pouvez la masquer de la vue générale en sélectionnant " Masquer cette ressource sur le planning " depuis sa fiche.

