Gestion des droits des utilisateurs
Création des utilisateurs
Association Comptes / Utilisateurs
Comment limiter l'accès de l'utilisateur à son planning?
Création de groupes avec des accès spécifiques
Allez dans le menu "Outils" -> "Groupes". Cliquez sur le bouton "Ajouter" pour créer un nouveau groupe.
Plusieurs onglets sont disponibles au sein du menu Groupe.
Onglet Général : Accès au paramètres généraux
Onglet Ressources : Accès aux informations de la Ressource
Onglet Clients : Accès aux informations du client
Onglet Options : Accès aux options du menu Outils
Onglet Evénement : Accès aux informations contenues dans l'événement
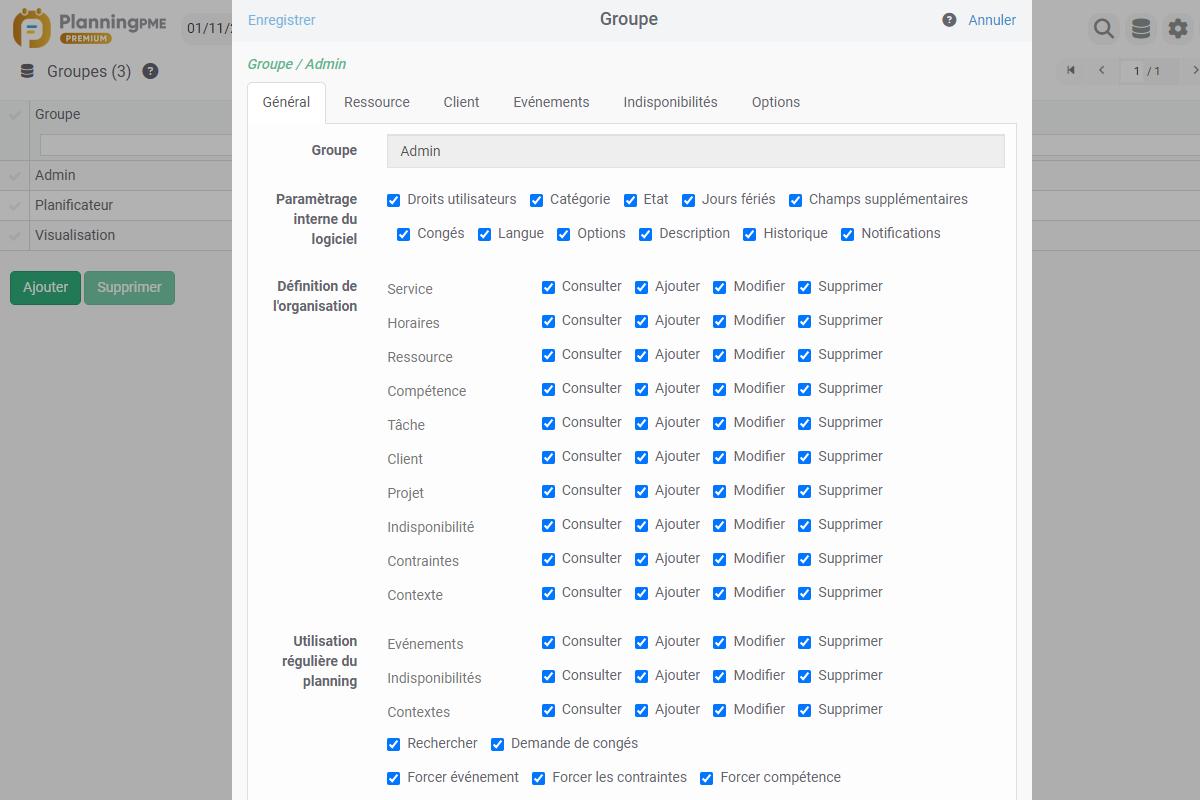
Onglet Général : Accès au paramètres généraux
Vous pouvez donner accès ou non aux différentes fonctionnalités et champs du planning. Si vous décochez un terme, l’utilisateur ne pourra avoir accès à cette fonctionnalité.
Paramétrage interne du logiciel
Donnez accès aux différentes fonctionnalités du logiciel: Droits d’utilisateurs, Catégorie, Jours fériés, Champs supplémentaires, Congés, Formats, Options, Description, Historique, Notifications.
Définition de l'organisation (Menu Données)
Donnez accès en visualisation , ajout, modification ou suppression à ces différentes données du logiciel: Services, , Ressources, Compétences, Clients, Projets, Contraintes.
Utilisation régulière du planning
Donnez accès en consultation , ajout, modification ou suppression à : Liste des tâches, Liste des indisponibilités, Tâches, Indisponibilités, Rechercher, Forcer affectation, Forcer les contraintes, Forcer compétence.
Fonctions avancées
Droit de verrouiller ou déverrouiller un événement. A noter: Un utilisateur peut déverrouiller ses propres événements même si il n'a pas le droit.
Accès aux vues du planning
Accès aux vues du planning: Ressource, Tâche, Projet, Client, Liste
Vue limitée dans le temps
Le groupe d'utilisateur verra une période de planification limitée dans le temps à plus ou moins tant de jours, semaines, mois ou années.
Onglet Ressources : Accès aux informations de la Ressource
Accès aux onglets: Vous pouvez donner accès ou non aux différents onglets de la fenêtre Ressource: Informations, Plages Horaires, Indisponibilités, Compétences, Ressources Humaines, Ressource Matérielles, Historique.
Tri: Egalement, vous pouvez décider si ce groupe a le droit de trier les ressources sur le planning ou non.
Onglet Clients : Accès aux informations du client
Accès aux onglets: Vous pouvez donner accès ou non aux différents onglets de la fenêtre Client: Général, Historique, Onglet 1, Onglet 2, Equipement.
Accès à tous les clients: Vous pouvez décider si ce groupe a le droit de planifier tous les clients ou non. Si vous décocher cette option, lors de la création de l'utilisateur, vous pourrez alors sélectionner les clients accessibles par cet utilisateur.
Onglet Options : Accès aux options du menu Outils
Accès aux onglets: Vous pouvez donner accès ou non aux différents onglets du menu Options: Général, Horaires, Affichage, Evénement.
Onglet Evénement : Accès aux informations contenues dans l'événement
Accès aux onglets:
Vous pouvez donner accès ou non aux différents onglets de la fenêtre Evénements : Général, Facturation, Onglet 1, Onglet 2, Onglet 3, Description.
Les onglets 1, 2 et 3 correspondent aux champs supplémentaires.
Si vous décochez "Description", l'utilisateur ne verra pas d'informations affichées dans le rectangle coloré qui représente l'événement.
Général: Vous pouvez donner accès ou non aux différents champs présents dans l'événement : Projet, Sous-Projet, Libellé, Ressource, Pourcentage, Catégorie, Date Début, Date Fin, Heure Début, Heure Fin, Journée entière, Créneaux horaires, Périodicité, Durée, Pause, Remarque, Client, Equipement.
Visible, Accès, Obligatoire: Précisez si chaque champ est juste visible en consultation, accessible pour modification et/ou obligatoire. Si un champ est obligatoire, vous ne pourrez pas enregistrer un événement tant que ce champ n'est pas renseigné.
Création des utilisateurs
Depuis le menu Outils ![]() -> Utilisateurs, vous pouvez gérer tous vos utilisateurs. La colonne "Compte(s) associé(s)" vous permet de connaître le(s) compte(s) associé(s) à un utilisateur.
-> Utilisateurs, vous pouvez gérer tous vos utilisateurs. La colonne "Compte(s) associé(s)" vous permet de connaître le(s) compte(s) associé(s) à un utilisateur.

Cliquez sur un utilisateur pour ouvrir la fenêtre "Utilisateur".
Il existe deux types d’authentification :
• La base est hébergée sur nos serveurs (Cloud): authentification Compte
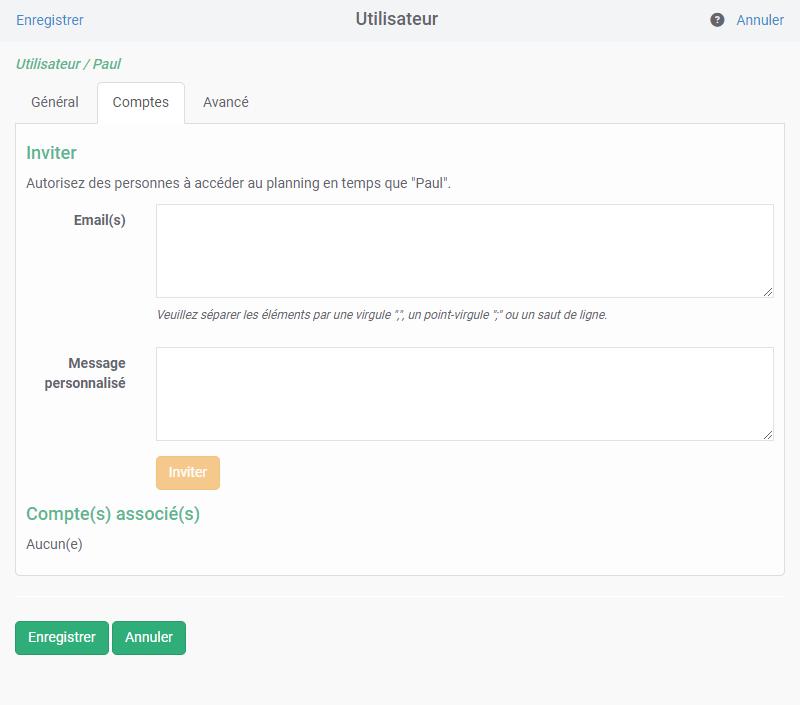
• La base est hébergée sur vos serveurs: authentification via identifiant et mot de passe et absence de l’onglet Comptes
Les onglets de cette fenêtre vous permettent de paramétrer les droits de l’utilisateur sélectionné :
Onglet Général
Onglet Comptes
Onglet Avancé
Onglet Général
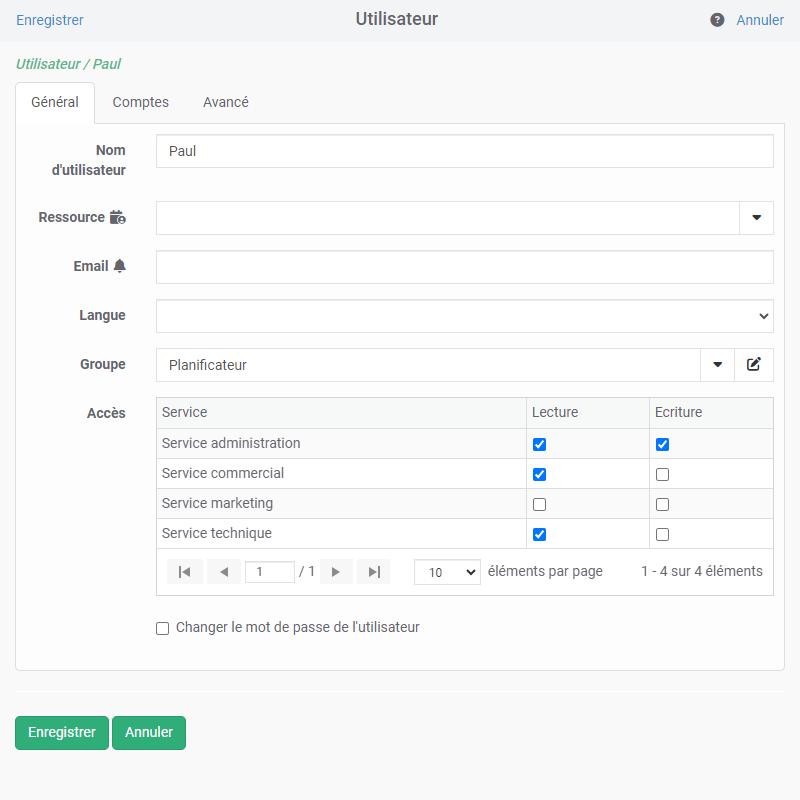
Nom d'utilisateur: Saisissez un identifiant
Groupe: Sélectionnez un groupe dans la liste: l'utilisateur aura les droits de ce groupe appliqué.
Accès: Donnez accès en lecture et/ou écriture aux différents services du planning.
Ressource: Sélectionnez la ressource correspondant à l’utilisateur créé.
Clients: Ce champ apparaît si le groupe n'a pas accès à tous les clients. Alors, vous pourrez sélectionner dans cette liste les clients accessible par l'utilisateur.
Onglet Comptes (Version Cloud)
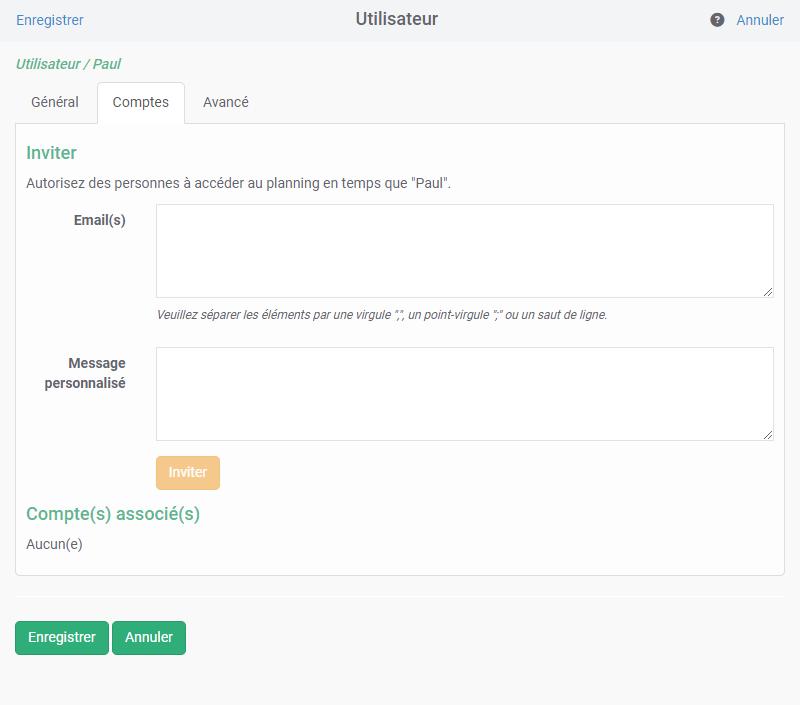
 E-mail
E-mail
Saisissez une ou plusieurs adresse(s) e-mail. Veuillez séparer les éléments par une virgule ",", un point-virgule ";" ou un saut de ligne.
 Ajout de texte personnalisé
Ajout de texte personnalisé
Vous pouvez ajouter du texte personnalisé à l'e-mail d'invitation avant de l'envoyer aux utilisateurs.
 Bouton "Inviter" et envoi d'e-mail d'invitation
Bouton "Inviter" et envoi d'e-mail d'invitation
En cliquant sur ce bouton, un e-mail va être envoyé aux utilisateurs que vous souhaitez inviter sur le planning. L'utilisateur n'aura plus qu'à cliquer sur le lien présent dans l'e-mail reçu et suivre les instructions pour créer son compte et avoir accès au planning.
 Compte(s) associé(s)
Compte(s) associé(s)
Les comptes associés apparaissent ici.
Etat: L'état "Validé" ou "En attente" indique si le compte a bien rejoint ce planning en cliquant sur le lien reçu par email.
Supprimer: Vous pouvez supprimer l'association de compte d'ici. Par exemple, si un employé ne fait plus partie de la société, vous pouvez supprimer l'association au planning afin que cet employé ne puisse plus y accéder.
Renvoyer: Vous avez la possibilité de 'renvoyer" l'invitation si vous voyez que l'état est "En attente".
Association Comptes / Utilisateurs
Fermez la fenêtre Utilisateurs et déroulez le menu Outils ![]() -> "Utilisateurs" pour gérer vos utilisateurs. La colonne "Compte(s) associé(s)" vous permet de connaître le(s) compte(s) associé(s) à un utilisateur. Les e-mails entre parenthèses vous indiquent que la personne associée au compte n'a pas encore rejoint le planning.
-> "Utilisateurs" pour gérer vos utilisateurs. La colonne "Compte(s) associé(s)" vous permet de connaître le(s) compte(s) associé(s) à un utilisateur. Les e-mails entre parenthèses vous indiquent que la personne associée au compte n'a pas encore rejoint le planning.

Onglet Avancé
Contactez-nous pour plus d’informations sur ce paramétrage.
Comment limiter l'accès de l'utilisateur à son planning
Pour qu'un utilisateur ne puisse visualiser que son planning, voici comment paramétrer l'utilisateur:
Accès: Ne cochez rien
Ressource: Sélectionnez la ressource correspondant à l’utilisateur créé.
Ainsi, lorsque l'utilisateur se connectera, il ne verra que son agenda.

