Planification de projets
PlanningPME Web Access est un outil collaboratif utilisé par de nombreux clients pour planifier simplement leurs projets. Comme un diagramme de Gantt, il vous permet de gérer un nombre de projets illimité et de suivre en temps réel tous les changements de planification en un tour de main. Les dates d'échéances des différentes étapes du projet sont clairement indiquées pour un suivi rigoureux au quotidien.
Rechercher un projet
Gérez les projets de vos clients
Suivi du projet via l'onglet événement
Gestion des sous-projets
Champs supplémentaires au sein de la fenêtre Projet
Autres options liées au projet
Ajouter, modifier et/ou supprimer un projet
>
Depuis le menu Paramètres -> Options -> Tâches, activer l'option: "Lier un projet à une tâche" . Vous aurez alors la possibilité d'ajouter de nouveaux projets.
Depuis le menu "Données" -> "Projet"
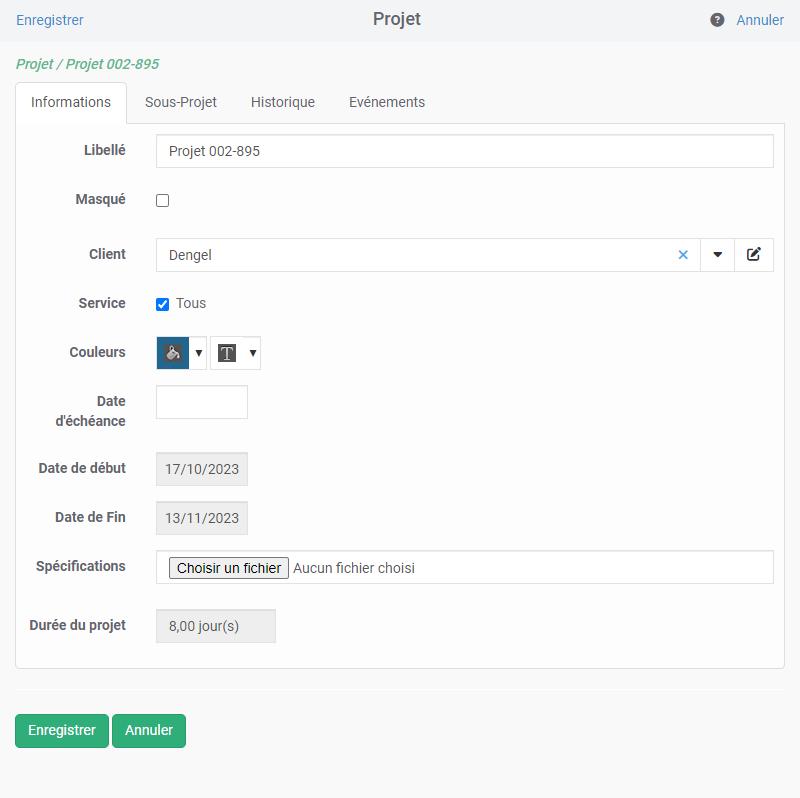
La fenêtre ci-dessus vous permet de créer, modifier, supprimer des projets.
Depuis l'icône "Projet" situé au sein de la fenêtre tâche
Lors de la création d'une nouvelle tâche dans votre planning en ligne, vous pouvez associer un projet à la tâche.
µPendant la création d'une nouvelle tâche sur le planning, vous pouvez aussi créer un nouveau projet directement avec un clic sur l'icône stylo: Vous pouvez créer directement un projet dans la tâche. Le libellé de ce dernier sera enregistré et vous permettra par la suite de le retrouver dans le menu déroulant.µ
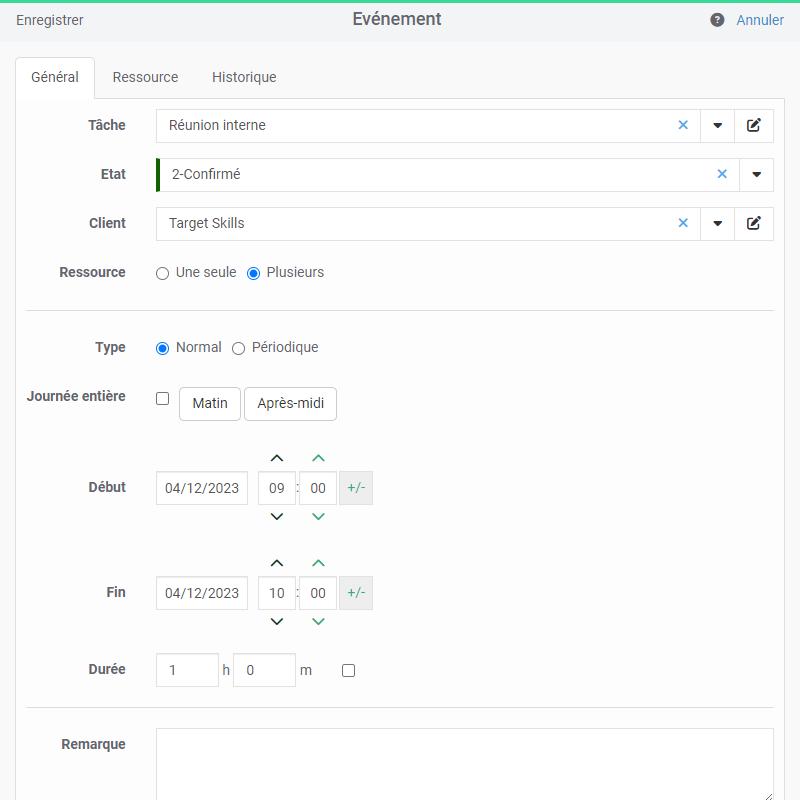
Depuis la vue "Projet"
Accédez à la vue "Projet" depuis le filtre "Vue" en haut du planning. Cliquez directement sur le libellé du projet et accédez aux informations de ce dernier.
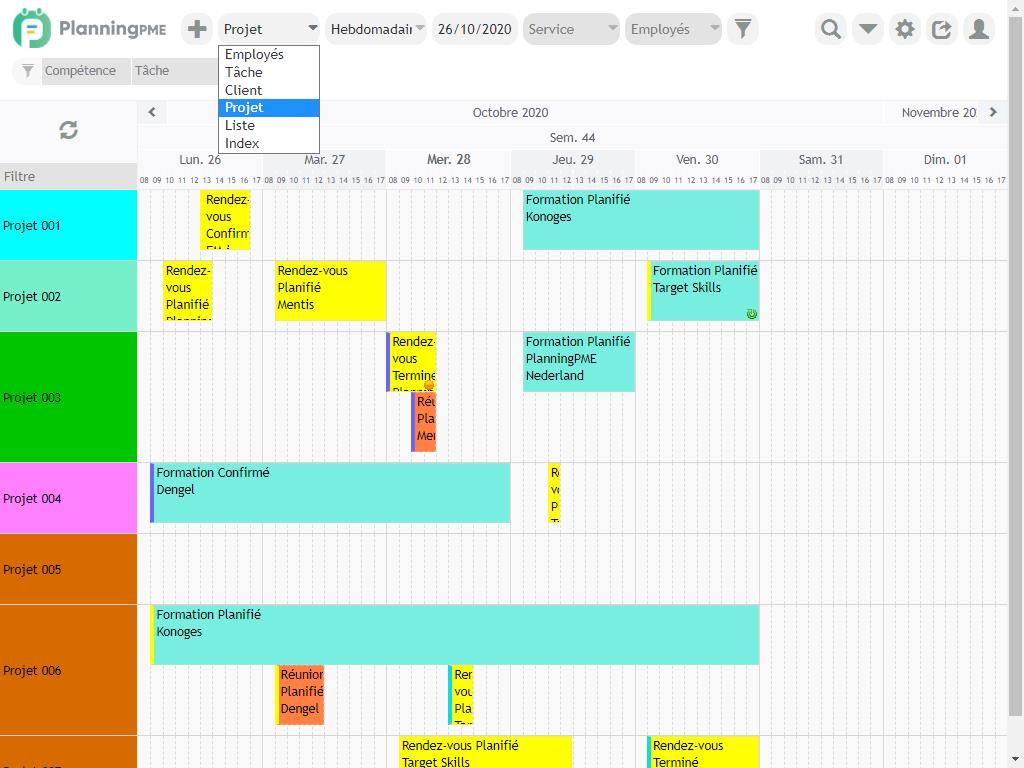
Rechercher un projet
Saisissez les premières lettres du projet via l'icône ci-dessous. Le planning filtrera automatiquement les résultats en fonction de vos critères de recherche.
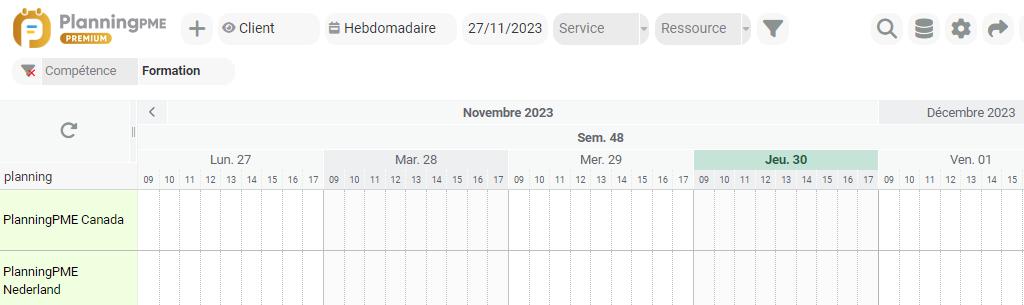
Gérez les projets de vos clients
PlanningPME Web Access vous aidera à améliorer votre suivi de projets et la gestion de vos clients.
En effet, lors de la création d'un événement dans PlanningPME Web Access, en sélectionnant un client, seuls les projets associés à celui-ci apparaitront. Inversement, en sélectionnant un projet, le client sera automatiquement sélectionné. Pour cela, vous devez activer une option:
Adapter le filtre projet en fonction du clientPour adapter le filtre Projet en fonction du client, il vous suffit d'activer l'option dans le menu Paramètres Options -> Tâche-> Adapter le filtre projet en fonction du client.
Fonctionnement du filtre "Client"
En filtrant le planning sur un client, seul les projets associés apparaitront.
Suivi du projet via l'onglet "événement"
Un onglet "Evénement" apparait dans la fiche Projet reprenant toutes les tâches qui ont été affectées à ce projet depuis sa création.
Champs supplémentaires au sein de la fenêtre Projet
µVous pouvez créer plusieurs champs supplémentaires au sein de la fenêtre Projet.Se référer au chapitre sur la création de champs supplémentaires.µ
Gestion des sous-projets
Vous avez la possibilité d'associer un sous-projet à un projet. Pour cela, il vous suffit d'aller dans le menu Paramètres -> Options -> Tâche -> Associer un sous-projet à une tâche.
Ajout d'un sous-projet
L'ajout d'un sous-projet peut se faire directement à partir d'une fiche projet. Saisissez votre sous-projet et cliquez sur Enregistrer.
Affectation d'un sous-projet à une tâche
Lors de la création d'une tâche sur le planning, vous pouvez sélectionner un projet et le ou les sous-projets associés.
Autres options liées au projet
Personnalisation des termes « Projets » et « Sous-projets »
Afin d'adapter au mieux les termes employés dans PlanningPME Web Access pour qu'ils correspondent à votre activité, vous avez la possiblité de renommer les termes « Projet » et « Sous-projet » depuis le menu Paramètres et Format.
Masquer un projet
Depuis la fenêtre de création "Projets", vous pouvez masquer un projet lorsque celui ci est terminé afin de garder l'historique mais de ne plus le voir apparaître dans le planning courant.
Couleur en fonction d'un projet
Vous pouvez définir une couleur de fond et une couleur de texte pour chacun de vos projets qui sera reprise dans la vue globale des événements du planning. Pour activer cette option, allez dans le menu Paramètres -> Options ->Tâche et sélectionnez "Couleur en fonction du projet".

