Gestion des contextes
Activer les contextes
Personnaliser votre liste des contextes
Créer des contextes sur l’espace de planification
Modifier / Supprimer / Copier un contexte
Création d’événements à l’intérieur d’un contexte
Sélectionner les informations affichées sur le planning
Filtrer le planning par contexte
Gestion des droits des utilisateurs
Renommer "Contexte" avec vos propres termes
Définition
Un "Contexte" est un nouveau type de données qui permet d'ajouter un contexte de fond à la planification des événements. Un contexte est représenté par un rectangle coloré dessiné en arrière-plan des événements du planning.
Vous pouvez utiliser le contexte dans différentes situations :
- Définir l'endroit où vos employés travaillent chaque jour. L'intitulé du contexte apparaît au dessus des événements.
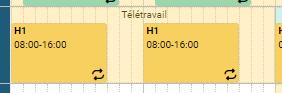
- Définir des horaires de travail. L'intitulé du contexte apparaît au dessus des événements.
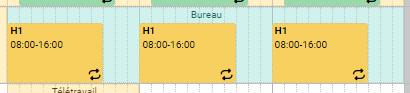
Simplifiez le télétravail pour vos salariés . Collaborez et partagez l'information à distance avec notre solution de planning en ligne
Activer les contextes
Pour commencer, activez l'option dans le menu Outils - Options - Données et sélectionnez "Activer les contextes". Maintenant vous visualisez un menu "Contextes" dans "Données".
Personnaliser votre liste des contextes
Depuis le menu Données - Contextes, personnalisez votre liste de contextes selon votre utilisation du planning.
Définissez le libellé du contexte et les couleurs de texte et de fond.
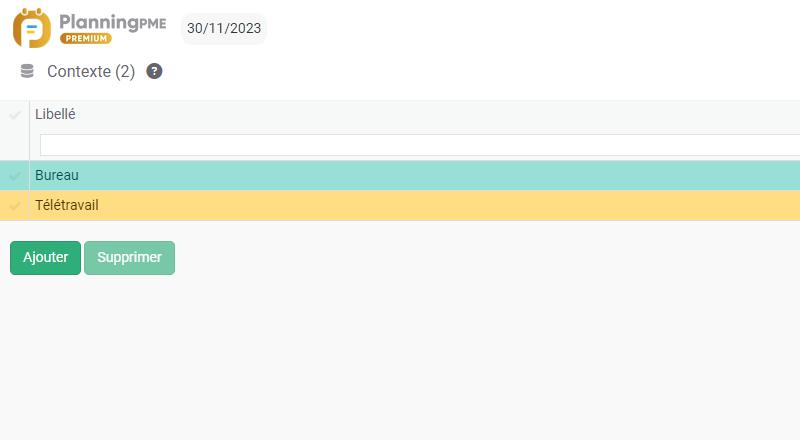
Créer des contextes sur l’espace de planification
Vous avez différentes possibilités pour créer vos contextes sur le planning :
- Via un clic droit puis « Nouveau contexte »
- Via le bouton Ajouter "+" puis sélectionnez « Nouveau contexte »
La fenêtre ci-dessous apparaît :
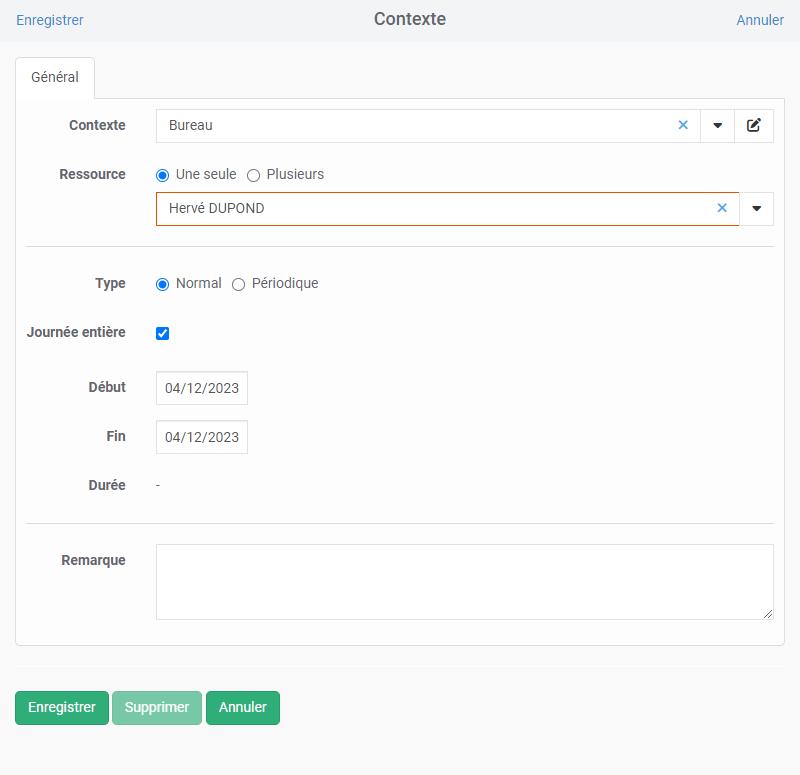
Vous pouvez alors définir les champs suivants:
- Libellé
- Ressource(s) concernée(s)
- Périodicité
- Dates et heures
- Commentaires
Modifier / Supprimer / Copier un contexte
Pour modifier un contexte, faites un clic droit sur la zone du contexte, sélectionnez-le, puis choisissez une action : Ouvrir, Copier, Supprimer
Création d’événements à l’intérieur d’un contexte
Vous pouvez créer vos événements à l’intérieur d’un contexte de façon classique en dessinant un rectangle ou un faisant un clic gauche.
Se référer au chapitre:
Planification des événements
Sélectionner les informations affichées sur le planning
Vous pouvez sélectionner les champs affichés sur votre espace de planification depuis le menu "Données" -> "Description".
Se référer au chapitre Personnalisation du planning.
Filtrer le planning par contexte
Filtrez le planning afin de visualiser facilement les ressources dans leur contexte (employés en télé-travail ou sur site par exemple).
Se référer au chapitre Filtres du planning.
Gestion des droits des utilisateurs
Se référer au chapitre: Gestion des droits des utilisateurs
Renommer "Contexte" avec vos propres termes
Depuis le menu "Outils" - "Libellés et formats", vous avez la possibilité de renommer le libellé "Contexte" et "Nouveau contexte" avec vos propres termes.
Par exemple, en renommant contexte par "Lieu de travail", sur l’espace de planification, vous aurez alors le libellé "Nouveau lieu de travail".
Se référer au chapitre: Personnalisation des libellés des données

