Personnalisation du planning
Sélectionnez vos préférences afin d'avoir un planning de travail qui vous ressemble.
Personnalisation des libellés des données
Préférences d'affichage
Formats de dates et heures
Choix de la langue
Choix du logo
Semaine de travail
Personnalisation, styles et couleurs des informations affichées
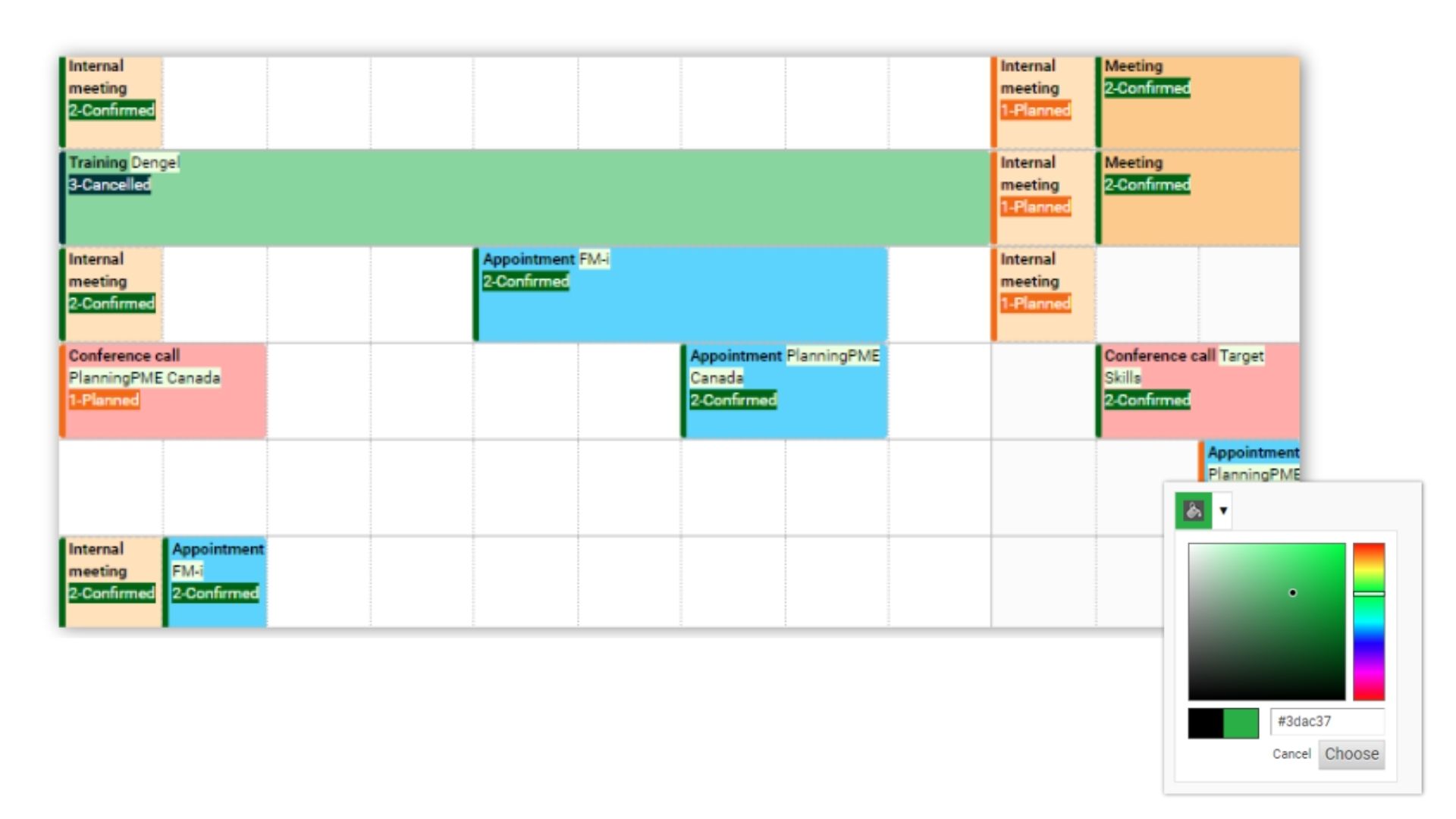
Depuis le menu Outils - Description, vous pouvez personnaliser chaque item affiché sur le planning que ce soit dans le rectangle représentant un événement, dans l’info-bulle ou même dans l’e-mail et les impressions. Selon le type de la description choisi, différentes options sont disponibles pour personnaliser son apparence: sauts de lignes, Italique, Gras, Couleur de l'élément, couleur spécifique etc...
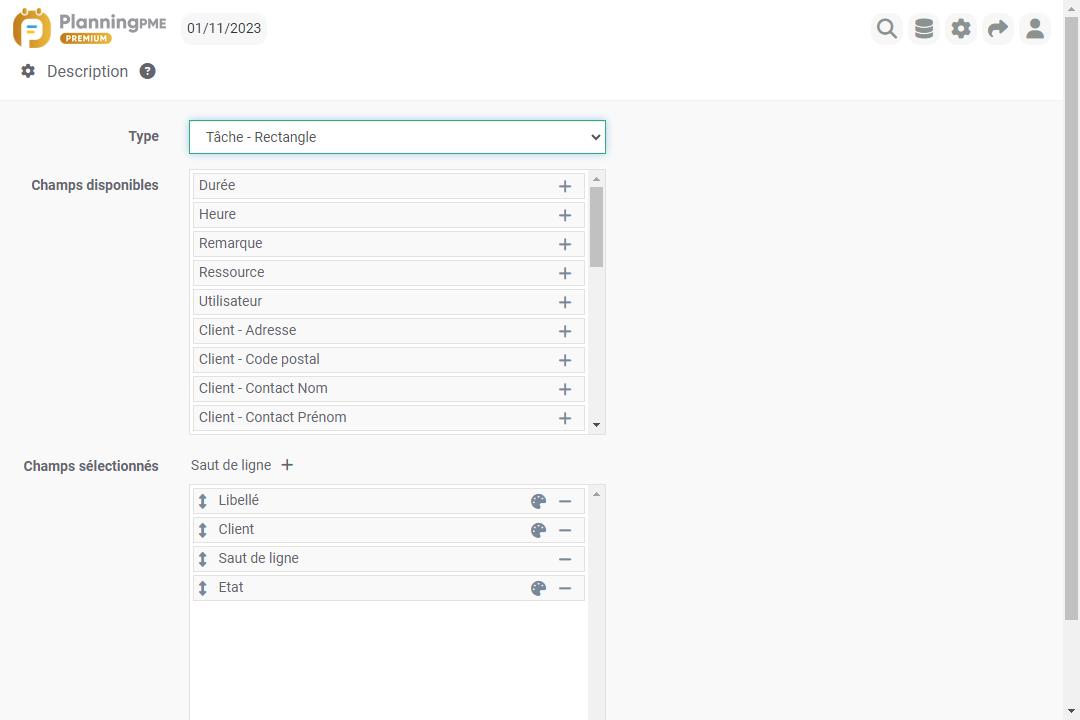
Les types de description
Sélectionnez les champs que vous souhaitez afficher au niveau des différents types de description disponibles.
- Agenda - Description : ligne située sous le rectangle en vue Agenda
- Agenda - Rectangle : rectangle en vue agenda
- Calendrier - Corps : corps des événements du calendrier synchronisé
- Calendrier - Titre : titre des événements du calendrier synchronisé
- Client - En-tête : première colonne de la vue client
- Client - Légende : légende située sous le champ client de la fenêtre de l'événement
- Contexte - Rectangle : rectangle représentant le contexte
- Equipement - Légende : légende située sous le champ équipement de la fenêtre de l'événement
- Indisponibilité - Imprimer : impression d'une indisponibilité
- Indisponibilité - Rectangle : rectangle représentant l'indisponibilité
- Projet - En-tête : première colonne de la vue projet
- Projet - Légende : légende située sous le champ projet de la fenêtre de l'événement
- Prévenir par email - Corps : corps de l'e-mail
- Prévenir par email - Objet :objet de l'e-mail
- Ressource - En-tête : première colonne de la vue ressource
- Tâche - Imprimer : impression d'une tâche
- Tâche - Info-bulle : info-bulle affichée au passage de la souris sur un événement
- Tâche - Rectangle : rectangle représentant la tâche
Choix du style et de la couleur par élément
Personnalisez le style et la couleur d'un champ sélectionné en cliquant sur l'icône palette de couleurs.
- Bouton: Pour les champs de type adresse complète, téléphone, e-mail, choisissez d'afficher seulement l'icône cliquable en cachant le texte.- Libellé: Afficher ou non le libellé du champ devant sa valeur
- Style: Normal - Gras - Italique - Souligné
- Couleur :
- personnalisée : choisissez une couleur du texte de l'élément
- par défaut : couleur du rectangle Voir chapitre suivant
- de l'élément : couleur attribuée de l'élément
Choix de la couleur du rectangle
L'événement est représenté par un rectangle coloré dont la couleur à une signification qui dépend d'un paramétrage dans le logiciel depuis le menu Outils -> Options -> Evénement.
Vous avez la possibilité de sélectionner la couleur en fonction de :
Libellé de la tâche: Le rectangle prend la couleur du libellé de la tâche de l'événement
Catégorie: Le rectangle prend la couleur de la catégorie affectée à l'événement.
Client: Le rectangle prend la couleur du client associé à l'événement.
horaires: Il s'agit des boutons "Créneau horaire" disponible dans l'événement et que vous pouvez personnaliser depuis le menu Outills -> Options > Horaires. Le rectangle prend la couleur du créneau horaire associé à l'événement. Cette option est utile surtout lorsque vous gérez des horaires tournantes.
Projet: Le rectangle prend la couleur du projet associé à l'événement.
Les couleurs par défaut
Depuis le menu Outils -> Options -> Affichage, vous pouvez sélectionner des couleurs par défaut pour tous les éléments suivant:
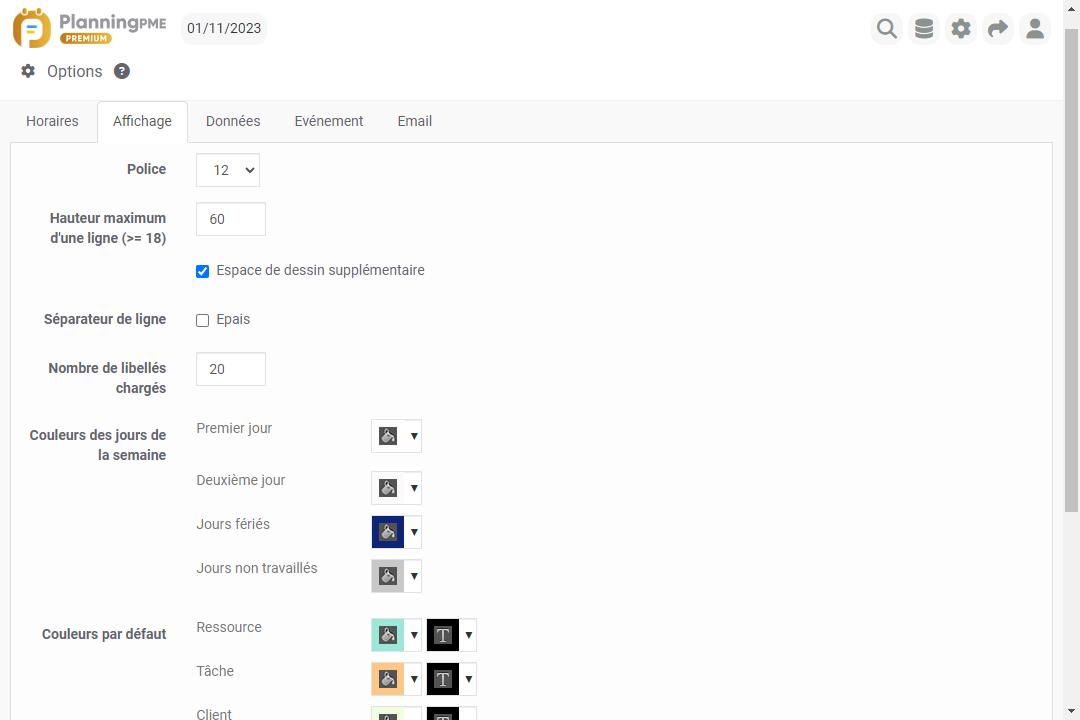
Personnalisation des libellés des données
Depuis le menu Outils -> Formats, vous pouvez renommer les termes utilisés par défaut dans le logiciel: tâche, client, projet, catégorie etc...
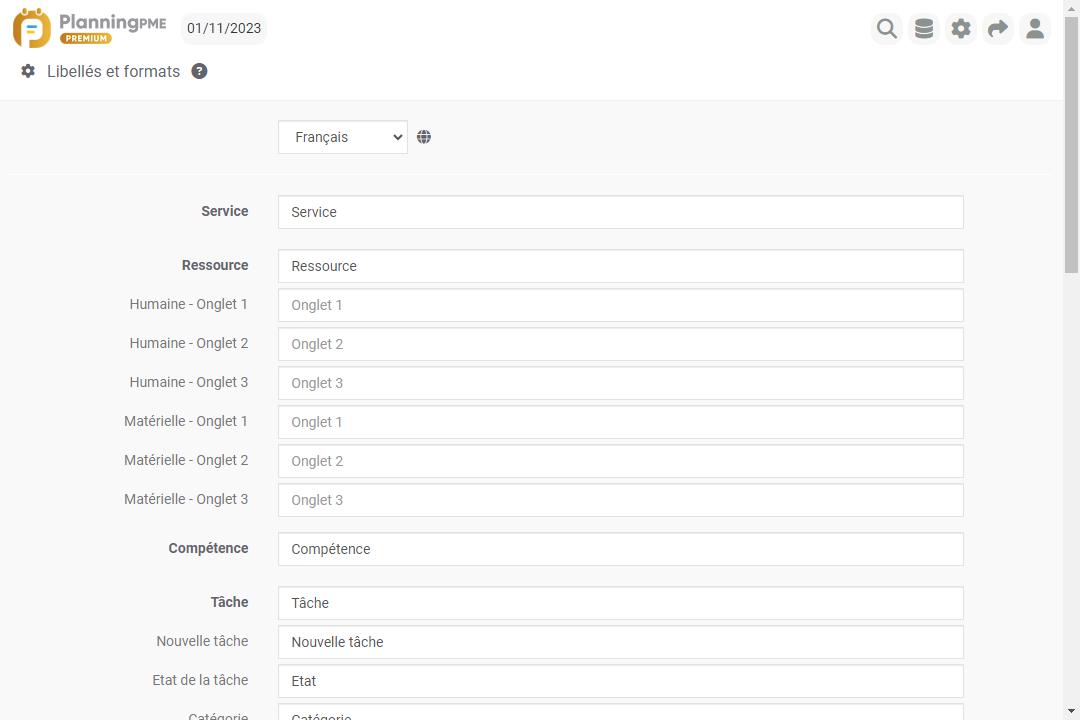
Préférences d'affichage
Taille et Zoom
Depuis le menu Outils -> Options -> Affichage, choisissez la taille du texte affiché dans les rectangles.
De plus, chaque utilisateur peut augmenter la taille par défaut du planning en réglant directement le zoom du navigateur. L'application Web s'adapte parfaitement à ce paramétrage.
Hauteur maximum d'une ligne
Depuis le menu "Affichage", vous pouvez également choisir la hauteur par défaut d'une ligne sur le planning. En augmentant la hauteur d'une ligne, la quantité d'informations affichée dans l'événement sera augmentée et en même temps, le nombre de lignes visibles sur l'écran sera diminué.
Séparateur de ligne
Depuis le menu Outils -> Options -> Affichage, vous pouvez choisir un trait plus épais.
Ajustement personnalisé de la largeur de la première colonne
Afin de s'adapter à vos préférences, vous pouvez ajuster la largeur de la colonne de gauche dans les vues suivantes: ressource, client, projet, tâche.
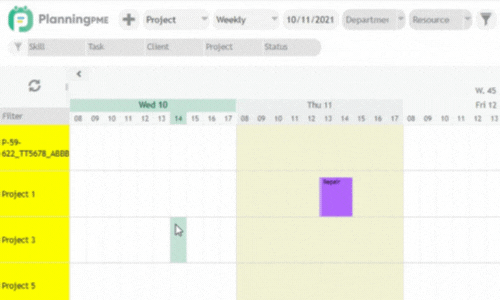
Formats de dates et heures
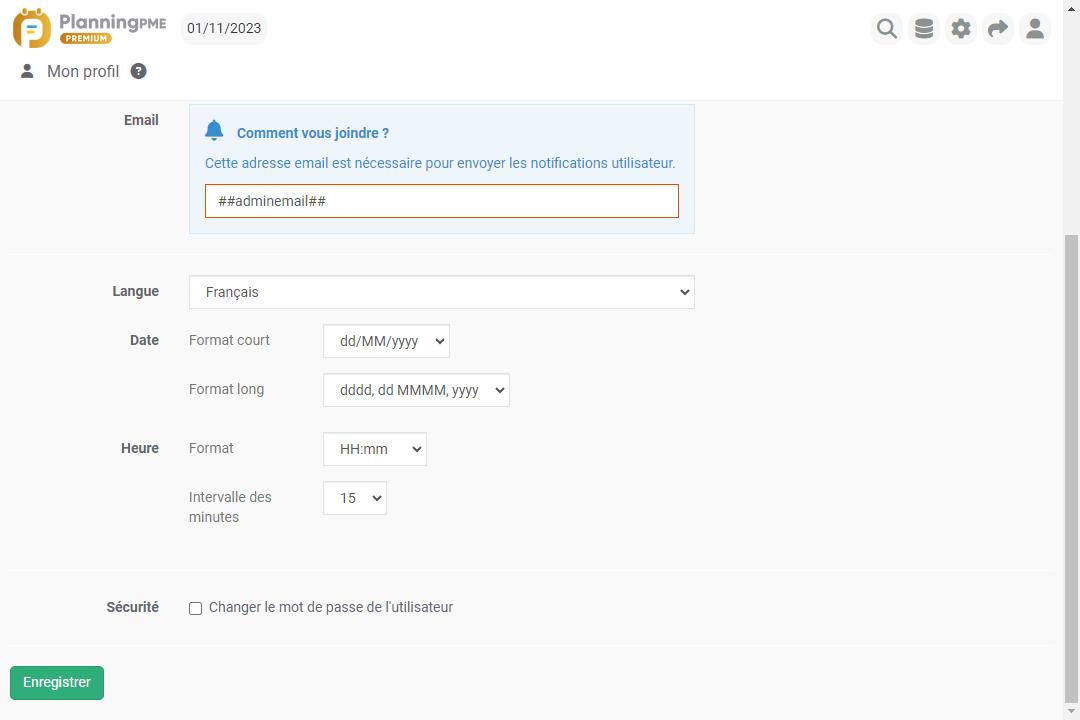
Depuis le menu "Mon Profil", vous pouvez également choisir les formats de dates et heures.
Intervalle des minutes : pour définir l'intervalle de minutes lors de la sélection des heures de début ou de fin d'un événement
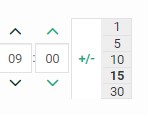
Choix de la langue
Depuis le menu "Mon profil", chaque utilisateur peut choisir la langue du logiciel.
Choix du logo
Le logo en haut à gauche au dessus de la zone de filtre peut également être personnalisé. Pour cela, envoyez votre logo au format bitmap, 45*45 afin que notre équipe l'intègre à votre planning.
Semaine de travail
Depuis le menu Outils -> Options -> Général, vous pouvez sélectionner les jours et heures ouvrés de la semaine. Ensuite, le profil par défaut de vos ressources tiendra compte de ces paramètres.
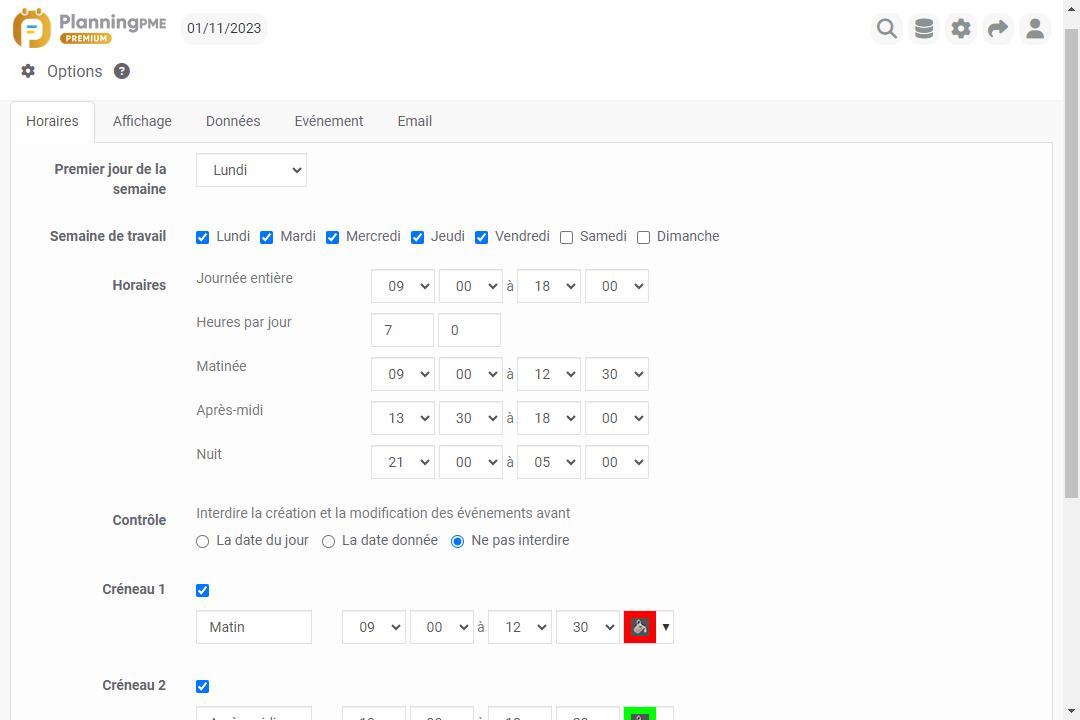
Semaine de travail: Si vous décochez samedi et dimanche, ces jours n'apparaîtront plus sur l'espace de planification
Premier jour de la semaine: Sélectionnez le premier jour de la semaine. Ensuite, sur le calendrier, la première colonne sera le premier jour sélectionné et sur le planning, la semaine sera délimitée en fonction.
horaires: Vous pouvez choisir vos préférences de temps ici. Elles seront affichées en sélectionnant des vues: matin, après-midi, jour.
Ces données seront prises en compte dans le calcul des heures pour réaliser des exports vers Excel.

