Planification des événements
Gérez vos événements quotidiens sur le planning: formations, RDV, horaires,interventions. Quelle que soit votre activité, le logiciel peut s'adapter à vos besoins de planification.
Sur le planning, un événement est représenté par un rectangle de couleur pleine.
Modification / Suppression / Purge des événements
Assistant de planification
Volet « A planifier »
Gestion des événements périodiques
Multi-sélection d'événements : Déplacement, duplication et autres actions
Durée des événements
Options des événements
Création des événements
Vous avez différentes possibilités de créer vos événements sur le planning :
Différentes façon de créer un événement
-> Dessiner un rectangle sur le planning avec le clic gauche de la souris
-> Via un simple clic gauche : clic gauche sur un espace vide sur le planning.
-> Cliquez sur le bouton Ajouter "+" et sélectionnez "Nouvelle tâche".
La fenêtre ci-dessous apparaitra :
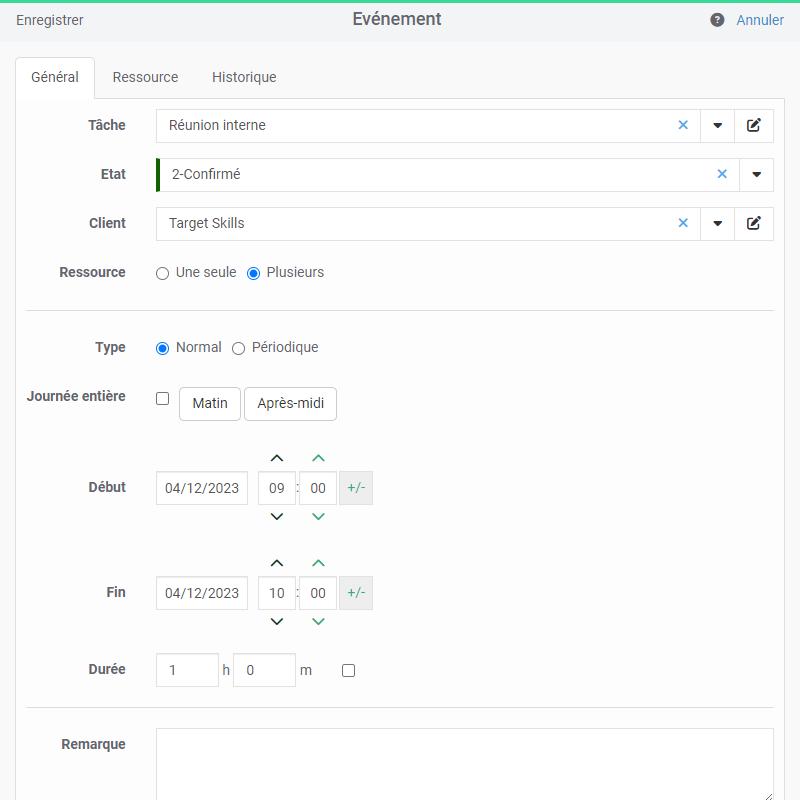
Copier/ Coller
Sélectionnez l'événement puis faites un clic droit puis « Copier ». Puis placez vous à l'endroit que vous souhaitez et faites un clic droit « Coller ». Toutes les informations contenues dans l'événement seront sauvegardées.
Affecter un événement à plusieurs ressources
Vous allez pouvoir affecter une tâche à plusieurs ressources en un tour de main ! Pour cela, depuis la fenêtre "Evénement", au niveau du champ "Ressource", sélectionnez "plusieurs" au lieu de 'une seul'. L'onglet "Ressources" apparait: affectez les ressources que vous désirez puis cliquez sur Enregistrer pour valider votre choix.
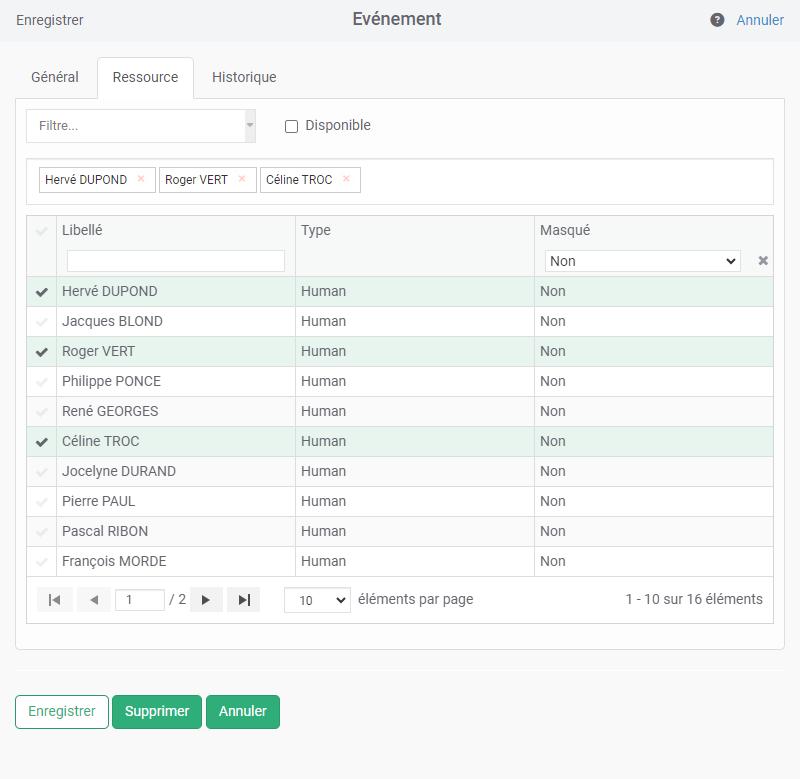
. Sélectionnez seulement les ressources disponibles
Lors de la création d'une tâche, vous pouvez directement sélectionner les ressources disponibles en cochant la case "Disponible" depuis cet onglet "Ressources".
. Sélectionnez vos ressources par service ou par type
Vous avez la possibilité de filtrer les ressources disponibles par service ou par type depuis cet onglet "Ressources".
. Dissocier une tâche Multi-ressources
Vous pouvez dissocier les tâches assignées à plusieurs ressources pour l'attribuer à une ressource indépendamment des autres.
Pour ce faire, sélectionnez l'événement, puis faites un clic droit et sélectionnez "dissocier".
Modification d'un événement
Différentes façons de modifier un événement
-> Double clic gauche sur l'événement
-> Clic droit puis "Ouvrir"
Glisser / Déposer
Glisser/Déposer: glissez et déposez l'événement directement sur une nouvelle date et/ou sur un nouvel employé..
Scinder un événement
Via un clic droit, vous pouvez diviser un événement en 2.
Eclater un événement en journées entières
Via un clic droit, vous pouvez transformer un événement d'une durée de n jours en n événements d'une journée entière. Attention, cette action est irréversible.
Interdire la modification d'un événement
Verrouiller vos tâches
Vous pouvez verrouiller les tâches dans le but que personne ne puisse les modifier sans votre autorisation. Seule la personne responsable du verrouillage ou l'administrateur sera autorisé à déverrouiller les tâches, en sélectionnant « Déverrouiller ».
Interdire la création et la modification d'événements
Pour paramétrer cette option, il vous suffit d'aller dans le menu Paramètres-> Options -> General -> Interdire la création et la modification des tâches antérieures à…
->antérieures au jour d'aujourd'hui
-à une date précise
Forcer la création d'un événement
Lorsqu'une ressource est déjà occupée
Vous avez la possibilité de forcer la création d'un événement même si la ressource est déjà occupée.
Si vous forcez la création de la tâche, deux tâches se superposeront sur la ligne de la ressource sur l'espace de planification.
Lorsque la ressource n'est pas compétente
Vous avez la possibilité de forcer l'affectation d'une tâche à une ressource qui n'a pas les compétences requises. Vous obtiendrez un message d'alerte.
En validant sur Ok, la tâche sera créée.
Pour gérer les droits sur la fonctionnalité « Forcer l'affectation », il vous suffit d'aller dans le menu Paramètres -> Groupes
Modification rapide d'une donnée via un clic droit
Afin de faire gagner du temps, il est possible de changer les informations suivantes via un clic droit sur l'événement:
- Etat de la tâche
- Catégorie
- Champs personnalisés : Choix
Suppression d'un événement
-> Clic droit sur l'événement puis "supprimer".
-> Ouverture de l'événement et clic sur le bouton "Supprimer"
Purge des événements
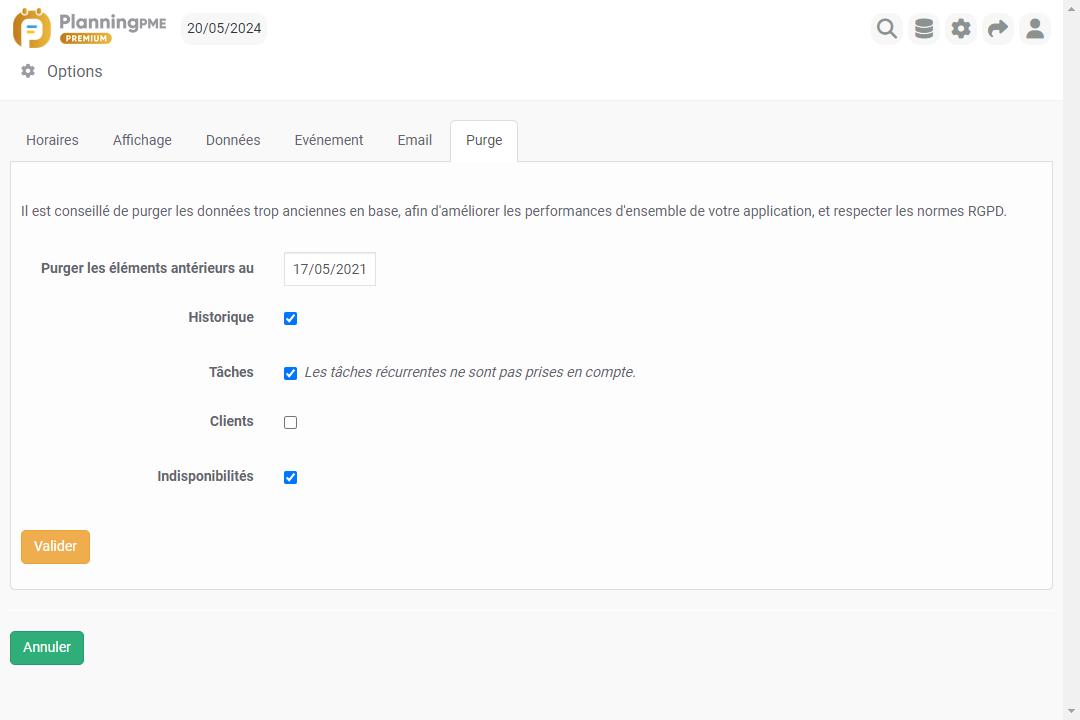
Il est conseillé de purger les données trop anciennes en base, afin d'améliorer les performances d'ensemble de votre application, et respecter les normes RGPD.
Allez dans le menu Outils - Options - Purge
Voici les différentes données qu'il est possible de purger:
- Purger les éléments antérieurs au : Choix de la date
- Historique : les événements de l'historique antérieurs à la date choisie seront supprimés
- Tâches: Les tâches antérieures à la date choisie seront supprimées.
- Clients: Seuls les clients liés aux taches purgées, et uniquement à ces tâches, seront purgés.
- Projets: Seuls les projets liés aux taches purgées, et uniquement à ces tâches, seront purgés.
- Indisponibilités: Les indisponibilités antérieures à la date choisie seront supprimées.
- Contexte: Les contextes antérieurs à la date choisie seront supprimés.
Assistant de planification
Recherche du premier créneau disponible via le nouvel assistant de planification : Un panneau "Assistant de planification", à côté des horaires, propose en dynamique le premier horaire disponible des ressources sélectionnées.
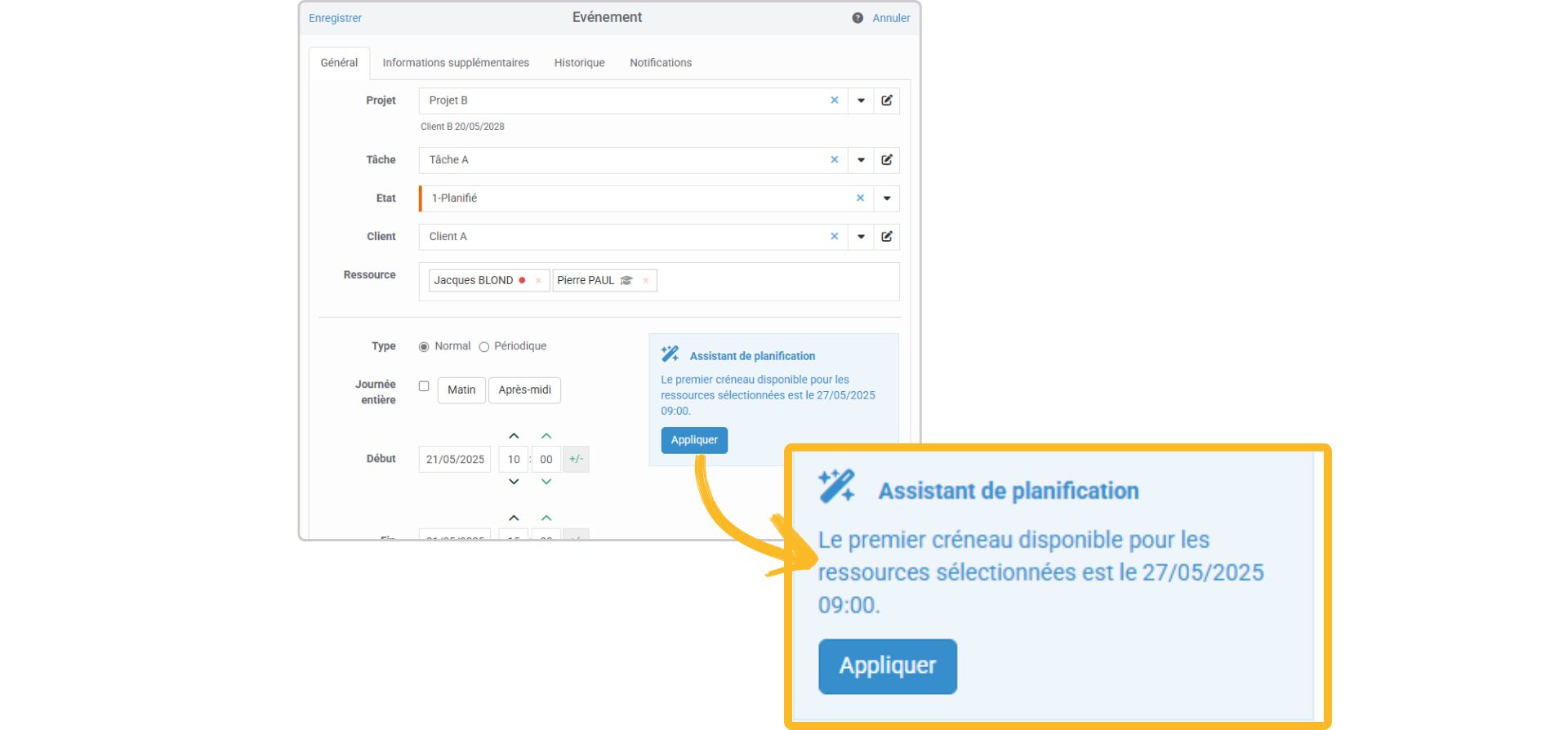
Volet « A planifier »
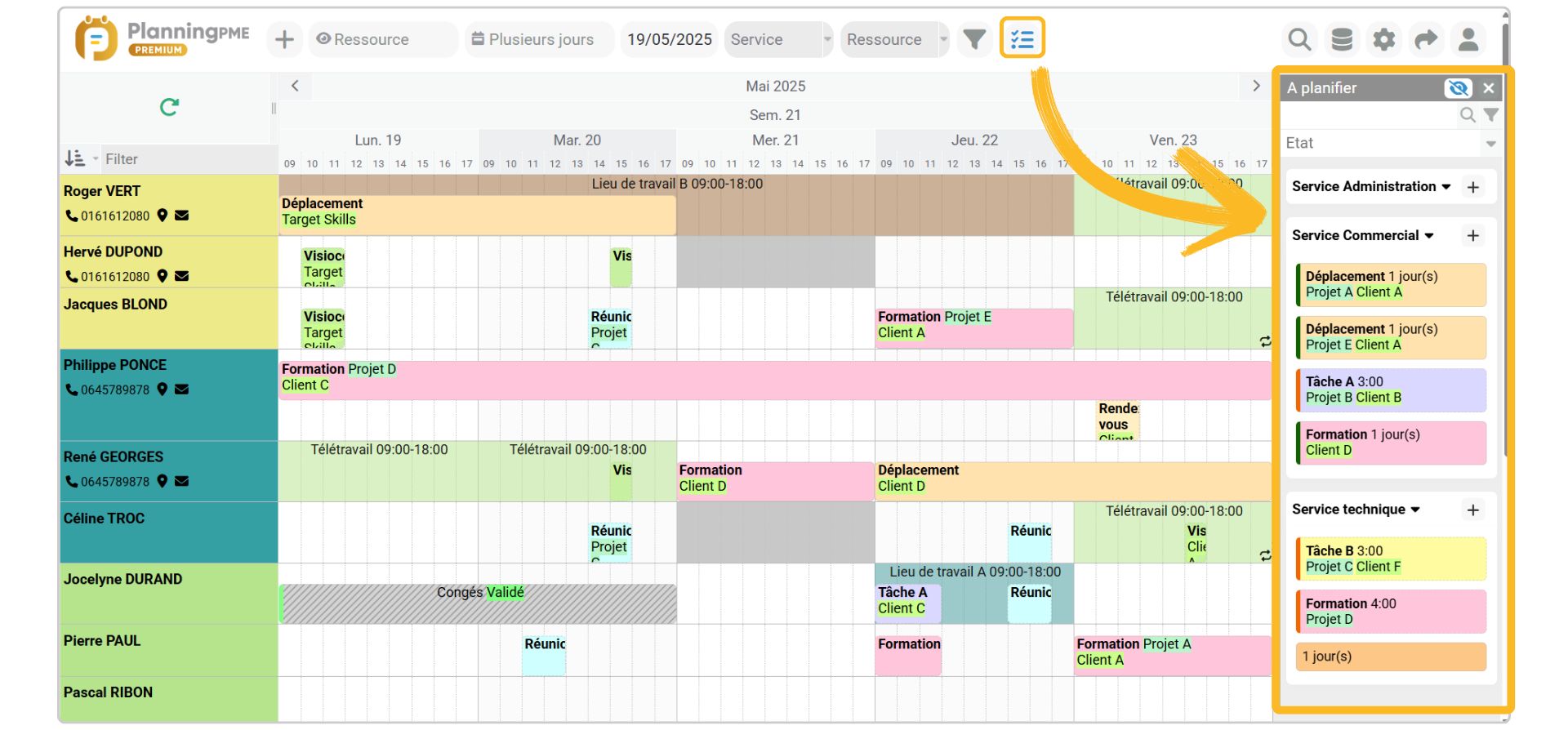
Description
Vous pouvez retrouver toutes les tâches affectées aux ressources de type “A planifier” dans un volet disponible à droite du planning dans les vues Ressources, Tâches, Clients et Projets. Ce volet permet de faciliter l'affectation des tâches via un simple glisser-déposer sur l’espace de planification.
Afficher ou masquer le volet
![]() Cet icône permet d’afficher ou de masquer le volet “A planifier”.
Cet icône permet d’afficher ou de masquer le volet “A planifier”.
Masquer les ressources « A planifier »
![]() Cet icône permet de masquer les lignes des ressources “A planifier” sur l'espace de planification en vue ressource. Cette fonctionnalité est très utile quand la liste de tâches à planifier est longue.
Cet icône permet de masquer les lignes des ressources “A planifier” sur l'espace de planification en vue ressource. Cette fonctionnalité est très utile quand la liste de tâches à planifier est longue.
Glisser-déposer
L'affectation des tâches se fait directement via un glisser-déposer sur l'espace de planification.
Description dédiée
Personnalisez les informations affichées dans les tâches “A planifier” depuis le menu Outils -> Description -> Tâche - A planifier
Champ de recherche
Filtrez les tâches du volet “A planifier” en tapant un mot clé dans le champ de recherche. La recherche se fait sur tous les champs de l’événement, champs standards et champs personalisés.
Filtres état et catégorie
![]() Cet icône permet d'afficher les filtres état et catégorie.
Cet icône permet d'afficher les filtres état et catégorie.
Gestion des événements périodiques
Un événement périodique est une action qui se répète dans le temps à intervalle régulier. Vous pouvez créer une tâche récurrente dans le but de gagner du temps. La fonction « périodicité » aidera à la gestion des réunions mensuelles, rendez-vous annuels…
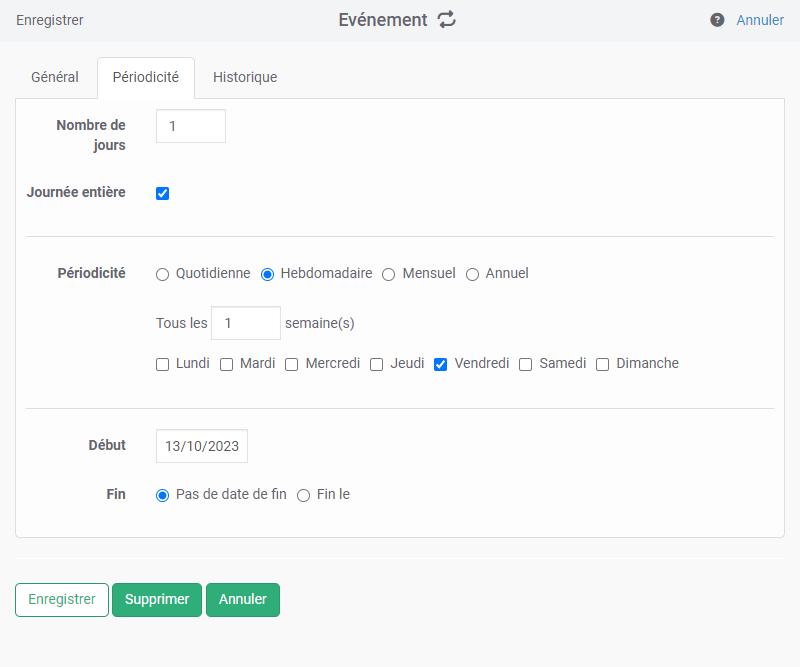
Créer un événement périodique
Lorsque vous créez une tâche, cliquez sur le bouton « Périodicité »: L'onglet "periodicité" s'ouvre avec ces différentes options:
Jours: durée en jours
Journée entière: tâche en journée entière ou en heures avec heure de début et de fin à déterminer
Périodicité: Quotidienne, Hebdomadaire, mensuelle, annuelle. Dates: Entrez les dates de début et éventuellement date de fin puis validez en enregistrant.
Supprimer une occurrence ou supprimer une série
Vous pouvez supprimer l'occurrence d'une tâche périodique ou supprimer toute la série. Pour ce faire, vous devez sélectionner la tâche et effectuer un clic droit sur la souris.
Si vous voulez supprimer seulement la tâche sélectionnée, alors choisissez « L'occurrence ».
Si vous voulez supprimer toute la périodicité, alors choisissez « La série ».
Modification d'un événement dans la périodicité
Clic droit puis sortir de la périodicité. Vous pouvez alors modifier cet événement indépendamment des autres.
Dépériodisation d'un ensemble d'événements
Se reporter au chapitre ci-dessous : Multi-sélection d'événements
Multi-sélection d'événements : Déplacement, duplication et autres actions
Sélection de plusieurs événements
-> Maintenir la touche CTRL appuyée et cliquer sur chaque événement que l'on souhaite sélectionner
-> Maintenir la touche CTRL appuyée et dessiner un rectangle entourant l'ensemble des événements souhaités
Après avoir sélectionné plusieurs événements, une boîte de dialogue apparaît. Plusieurs actions sont alors disponibles.
Avancer ou retarder les événements sélectionnés
En cliquant sur la double flèche, vous pouvez choisir un nombre en heures ou en jours, en positif ou en négatif. Cliquez ensuite sur le bouton "Valider" pour avancer ou retarder l'ensemble des événements sélectionnés. Prenez note qu'il n'est pas possible de revenir en arrière après cette action.
Suppression de plusieurs événements
Cliquez sur l'icône de suppression dans la boîte de dialogue de la multi-sélection.Attention, cette action est irréversible.
Modifier la catégorie ou l'état des tâches
Sélectionnez des événements de type "Tâche" uniquement. Cliquez sur l'icône "..." et choisissez une catégorie ou un état.
Modifier l'état des indisponibilités
Sélectionnez des événements de type "Indisponibilité" uniquement. Cliquez sur l'icône "..." et choisissez un état d'indisponibilité.
Duplication ou déplacement d'un ensemble d'événements
- Dupliquer Vous pouvez dupliquer un ensemble de tâches sur toutes les vues du planning (ressource / tache / client / projet).
- Déplacer Vous pouvez déplacer un ensemble de tâches d'une ligne sur une autre ligne du planning.
Dépériodisation d'un ensemble d'événements
Si le premier élément de la sélection est un événement périodique, alors la sélection ne se fera que sur les éléments périodiques. Puis, en utilisant la boîte de dialogue en bas du planning, vous pouvez sortir de la périodicité l’ensemble des tâches sélectionnées via l’icône « Sortir de la périodicité ». Ensuite, la sélection reste active et vous avez encore la possibilité d’utiliser la boite de dialogue, pour supprimer, déplacer ou changer l’état des événements sélectionnés.
Durée des événements
Les événements en journées entières ou en heures
Les événements en journées entières
Pour les événements en journées entières, la case "Journée entière" est cochée. L'événement a lieu sur 1 ou plusieurs journée(s) entière(s).
Les événements en heures
Les événements en heures sont définis avec une heure de début et une heure de fin. La case "Journée entière" est décochée.
Affecter une durée à vos événements
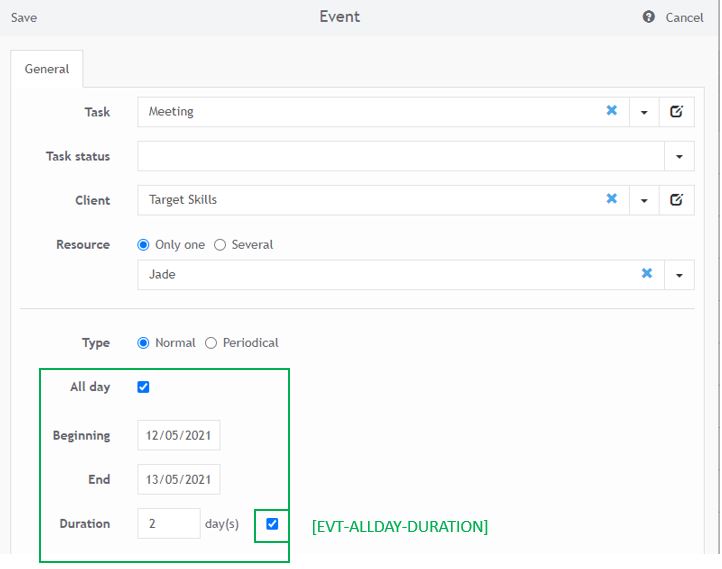
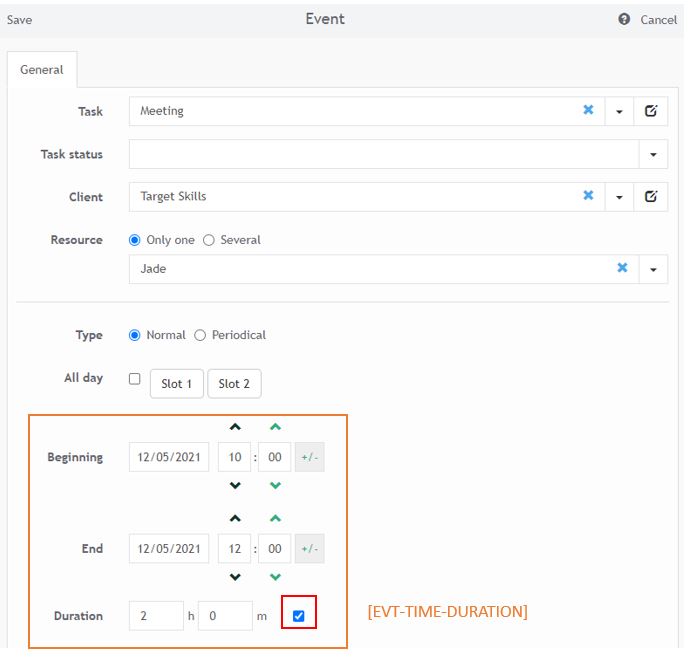
Calcul de la fin en fonction du profil
Pour les événements dont la durée est spécifiée, la fin est calculée en fonction du profil horaire de la ressource.
Déplacement d'un événement créé en mode durée
- Lorsqu'on déplace un événement créé en mode durée, sa durée est toujours respectée et la largeur de l'événement s'adapte en live par rapport à la durée.
- Un événement en mode durée passe en mode fin si il est redimensionné avec la souris.
Evénements multi-ressources
Si un événement est affecté à plusieurs ressources avec des profils horaires différents, le profil horaire pris en compte dans le calcul est celui du profil par défaut défini depuis le menu Données - Profil Horaire
Calcul des heures et des jours des événements
Cf. Calcul des heures et des jours des événements
Cette documentation explique la logique des calculs d'heures utilisée dans le planning selon différents critères tels que le profil de la ressource, les événements en heures ou en jours etc…
Affecter un pourcentage d'allocation
Vous pouvez affecter un pourcentage d'allocation par événement. Sur le planning, un changement de couleur vous indique le pourcentage d'allocation.
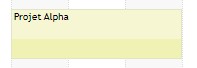
Pour activer cette fonctionnalité, allez dans le menu Outils -> Options -> Evenement -> Afficher un taux d'allocation.
Options des événements
PlanningPME Web Access est un logiciel en ligne complètement paramétrable. Il a initialement un aspect simple et peut devenir plus compliqué selon les options que vous choisissez d'activer depuis le menu : Paramètres -> Options -> Tâche
Vérification de la disponibilité des ressources
Afin d'éviter les erreurs de planification, l'application gère la disponibilité des ressources. Si une ressource est déjà occupée par une tâche ou une indisponibilité, un point rouge apparaît à côté de la ressource.
Pour modifier cette fonctionnalité, allez dans le menu Outils -> Options -> Evenement -> Affecter un seul événement en même temps à une ressource.
Vous avez la possibilité de donner une restriction supplémentaire et d'avoir le message d'alerte qui apparaît uniquement si la ressource est occupée par une indisponibilité en cochant l'option "Avertir uniquement si une indisponibilité est déjà affectée"
Vérification des compétences des ressources
Un icône "chapeau gris" apparaît si une ressource n’a pas les compétences requises par une tâche donnée.
Bouton « Créneau horaire »
Afin de vous faire gagner du termps, vous pouvez créer jusqu'à 4 créneaux horaires au sein de la fenêtre. Lorsque vous cliquerez sur l'un de ces boutons, les heures définies seront automatiquement assignées. Pour définir les créneaux, allez dans le menu Paramètres -> Options -> "Horaires"
Autres options
Nombre de ressources par défaut
Choisissez si vous souhaitez que par défaut, il y ait une ou plusieurs ressources par tâche. Si vous cochez « Plusieurs », l'onglet « ressources » apparaîtra par défaut dans la fenêtre « Evénement ».
Ne pas ajouter de nouveaux libellés
Si vous choisissez cette option, tous les nouveaux libellés de tâche que vous saisirez à la volée en créant un nouvel événement sur le planning ne seront pas ajoutés dans la liste des libellés de tâches du menu Données -> Tâches.
Affichez l'onglet facturation dans la tâche
Lorsque vous allez créer une tâche, un onglet supplémentaire « Facturation » apparaîtra.
Affichez une pause
Vous pourrez préciser un temps de pause lors de la création d'un événement.
Auto-complétion / Saisie intuitive
La saisie intuitive est une fonctionnalité permettant à PlanningPME Web Access de suggérer une liste de résultats grâce aux deux premières lettres d'un mot tapées par l'utilisateur sans que celui-ci doive taper l'intégralité du mot.
Cette option est pratique lorsque vous avez une longue liste de clients et/ou de projets : vous aurez alors une zone de saisie intuitive au lieu d'avoir à parcourir une longue liste déroulante.
Le nombre de libellés chargés dans la liste déroulante peut être modifié par l'administrateur du planning depuis le menu Paramètres -> Options -> Général: Vous pouvez changer le nombre de libellés chargés par défaut

