Notification d'événements : Notifications automatiques (email et SMS) / Mes pastilles
Grâce aux notifications, restez informés à tout moment des nouvelles tâches ou demandes de congés sur le planning !
Dans la version Premium de PlanningPME Web Access, il est possible de paramétrer l’envoi de notifications automatiques par e-mail et/ou SMS aux utilisateurs, aux ressources et/ou aux clients selon des filtres et actions définis.
Comment créer des notifications automatiques?
Notifications par e-mail
Notifications par SMS
Sélection de la langue pour chaque destinataire
Droits sur les notifications
Exemples de notifications
Mes pastilles
Activation des notifications
Les notifications sont incluses dans la version « Premium » de PlanningPME Web Access. En optant pour la version « Premium », un menu « Notifications » apparaît dans le menu Données. Si vous souhaitez bénéficier de cette fonctionnalité, n'hésitez-pas à nous contacter pour changer votre formule d'abonnement.
Comment créer des notifications automatiques?
Afin de vous aider dans la création de vos notifications automatiques, suivez les étapes décrites ci-dessous. Tout d'abord, allez dans le menu Données -> Notifications puis cliquez sur « Ajouter » pour créer une notification.
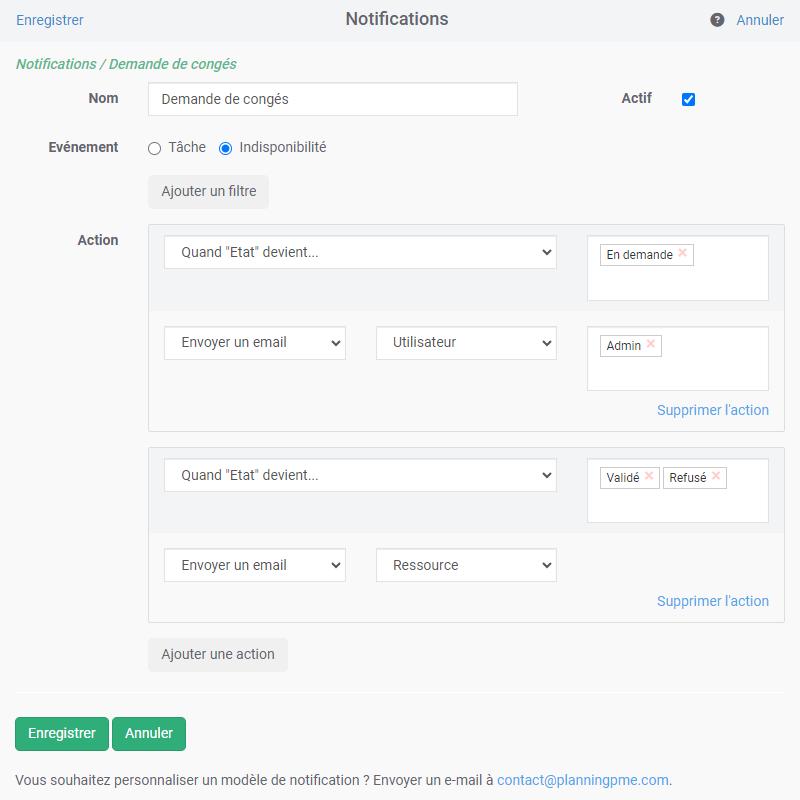
Description des champs disponibles
Nom : renseignez le libellé de votre notification
Evénement : choisissez si votre notification concerne les événements de type « Tâche » ou « Indisponibilité ».
Filtres: choisissez les filtres à appliquer pour cette notification parmi les choix suivants :
- Libellé : la notification est-elle déclenchée pour tous les libellés d’événements ou seulement certains ?
- Ressources: quelles sont les ressources concernées ?
- services: quels sont les services concernés par la notification ?
-
Quand… : choisissez, dans la liste suivante, à quel moment la notification est envoyée :
Rappel: Envoi automatique d'un e-mail avant le début ou après la fin d'un événement
Quand la catégorie devient...
Quand l'état devient...
Quand l'événement est créé
Quand l'événement est modifié
Quand l'événement est créé ou modifié - Type d’action : choisissez parmi les actions suivantes: Envoyer par Email ou Envoyer par SMS
-
Type de cibles : Créateur de l'événement, utilisateur, Ressource,Client
Onglet "Notification" dans la fenêtre de l'événement
Vous pouvez définir des notifications individuelles par événement à partir de l'onglet « Notification » disponible dans la fenêtre de l'événement.
Notifications par e-mail
Pré-requis
Afin que vos différentes cibles (utilisateur, ressource et client) puissent recevoir un e-mail, il est impératif que le champs e-mail soit renseigné dans les fiches correspondante de l'utilisateur, de la ressource et du client.Veillez à bien vérifier la bonne saisie de cette donnée.
Sélection de la langue pour chaque destinataire
Pour chaque destinataire cible (ressource, client et utilisateur), vous pouvez définir une langue de communication parmi les langues disponibles dans l'application (français, anglais, espagnol etc…). La notification sera envoyée dans la langue choisie pour chaque destinataire cible.
Champs envoyés
Voici les champs envoyés par défaut :
- Date
- Libellé de la tâche ou de l’indisponibilité
- Etat de la tâche ou de l’indisponibilité
- Le nom des ressources concernées
- Bouton « Voir l'événement » : ce bouton apparaît dans l'email uniquement si la cible est un utilisateur ou une ressource du planning. En cliquant sur ce bouton, si vous êtes un utilisateur du planning connecté, l’événement va s’ouvrir directement sur le planning à la date concernée. Si la cible est un client, ce bouton n'apparaît pas dans l'e-mail automatique.
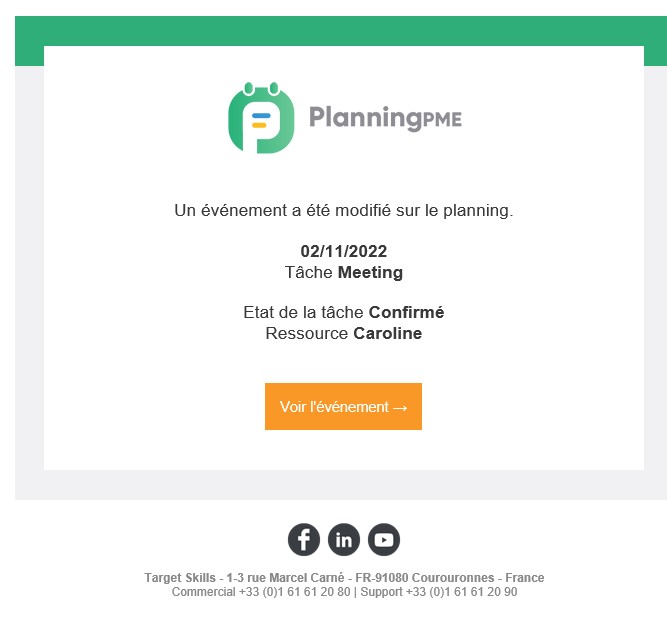
Vous souhaitez personnaliser le modèle envoyé par email ? C'est possible, n'hésitez-pas à nous contacter pour obtenir un devis.
Notifications par SMS
Pré-requis
Le champ "téléphone mobile" des différentes cibles (ressource et client) doit être renseigné selon le format international (avec le code pays) dans les écrans correspondants afin qu’elles puissent recevoir un SMS.
Envoi via Amazon Web Services
L’envoi de SMS est réalisé par Amazon Web Services, et vous devez au préalable ouvrir un compte AWS. Une fois votre compte créé, paramétrez le service Simple Notification Service et générez la clé d’accès IAM. Cette clé devra être fournie à notre équipe technique lors de votre commande afin d'activer l'envoi de SMS sur votre accès. Vous gérez par la suite vos crédits et le suivi des envois dans la console de gestion AWS.
NB: Si vous utilisez un autre fournisseur de SMS, contactez-nous afin que nous étudions vos demandes de développement.
Champs envoyés
Voici les champs envoyés par défaut :
- Date
- Libellé de la tâche ou de l’indisponibilité
- Etat de la tâche ou de l’indisponibilité
- Le nom des ressources concernées
- Lien vers l'événement : le lien apparaît uniquement si la cible est une ressource. En cliquant sur ce lien, si vous êtes un utilisateur du planning connecté, l’événement va s’ouvrir directement sur le planning à la date de l’événement concerné. Si la cible est un client, ce bouton n'apparaît pas dans le SMS.
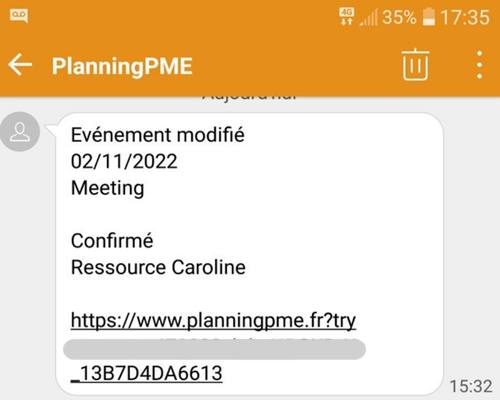
Droits sur les notifications
L’utilisateur qui crée les notifications aura des possibilités en adéquation avec ses droits d’utilisation sur le planning.
Gestion au niveau des groupes d'utilisateurs
Vous pouvez restreindre l’accès à la gestion des notifications (Menu Données -> Notifications) au niveau du groupe de l’utilisateur. Pour cela, il vous suffira d’aller dans le Menu Données-Groupe, puis dans l’onglet général et de décocher l’option Notification dans la partie Paramétrage interne du logiciel.
Restrictions au niveau des filtres
- Limitations de services : les services listés sont les services sur lesquels l’utilisateur dispose des droits en lecture.
- Limitations de ressources : les ressources listées sont les ressources rattachées aux services sur lesquels l’utilisateur dispose des droits en lecture.
- Limitations de libellés : les libellés listés sont les libellés relatifs aux services sur lesquels l’utilisateur dispose des droits en lecture.
Restrictions au niveau des actions
- Restriction de cibles utilisateur : si l‘utilisateur a accès à la gestion des droits d’utilisation, il pourra choisir n’importe quel utilisateur pour cible. S’il n’a pas accès à la gestion des droits, il ne pourra sélectionner que son nom d’utilisateur.
Restriction d’accès aux notifications créées par d’autres utilisateurs
La liste des notifications est filtrée par utilisateur. En effet, un utilisateur ne voit que les notifications en adéquation avec ses droits d’utilisation.
Exemples de notifications
Exemple 1 : Notifications de congés
Description
Quand un congé est créé sur le planning pour un employé du service technique, le responsable Paul est notifié par email.
Quand l’employeur accepte ou refuse le congé (en modifiant l’état de l’événement), l’employé est notifié par e-mail.
Tableau de paramétrage
Nom :
Notifications de congés Service Technique
Evénement
Indisponibilité
Filtres
Libellé = Congés
Service = Service technique
Actions
Action 1
Quand l'événement est créé
Type d’action = envoyer un email / Type de cible = Utilisateur / Choix utilisateur = Paul
Action 2
Quand l’état devient… Confirmé ; Refusé
Type d’action = envoyer un email / Type de cible = Ressource
Exemple 2 : Notification de RDV
Description
| Nom : | Notifications de congés Service Technique |
| Evénement | Indisponibilité |
| Filtres | Libellé = Congés Service = Service technique |
| Actions | Action 1 Quand l'événement est créé Type d’action = envoyer un email / Type de cible = Utilisateur / Choix utilisateur = Paul Action 2 Quand l’état devient… Confirmé ; Refusé Type d’action = envoyer un email / Type de cible = Ressource |
Exemple 2 : Notification de RDV
Description
Pour tous les employés du service marketing ou commercial, quand un RDV est créé, modifié ou supprimé, l’employé est notifié par e-mail.
De plus, le client reçoit un e-mail quand le RDV est confirmé.
Tableau de paramétrage
| Nom : | Notification de RDV |
| Evénement | Tâche |
| Filtres | Libellé = RDV Service = Service marketing ; Service commercial |
| Actions | Action 1 Quand l'événement est créé ou modifié Type d’action = envoyer un email / Type de cible = Ressource Action 2 Quand l'état devient… confirmé Type d’action = envoyer un email / Type de cible = Client |
Mes pastilles : notifications sous forme de pastilles et liste
Une notification informe l'utilisateur d'une création ou modification d'une tâche et/ou d'une indisponibilité liée à la planification. Les notifications sont définies par utilisateur et celui-ci sera averti dès qu'il y aura une modification par une pastille et par une liste.
Visualisation des notifications
Suppression des notifications
Paramétrez les notifications par l'utilisateur
Pour activer cette option, allez dans le menu Outils -> Options -> Evénement puis cochez « Activer Mes pastilles ». Puis au sein du menu Compte, l'option "Mes pastilles" apparaît.
Chaque utilisateur aura la possibilité de paramétrer ses propres notifications. Il pourra choisir le type de notification qu'il souhaite, ajout et/ou modification d'événements.
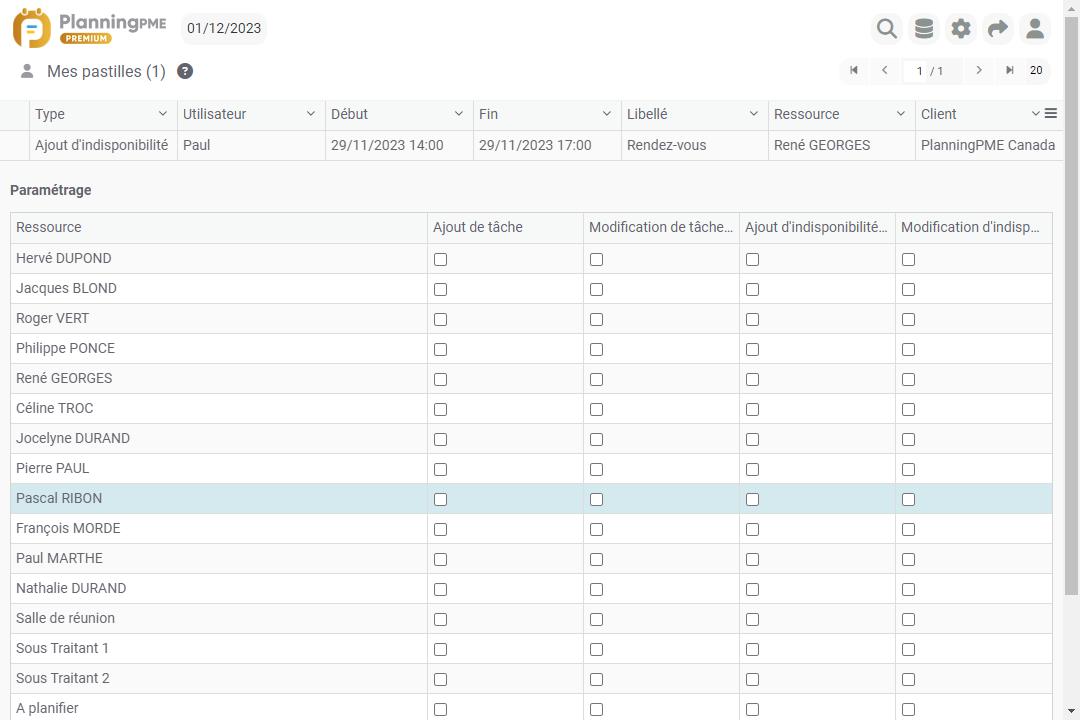
Par exemple, un manager peut vouloir être notifié quand une nouvelle indisponibilité est ajoutée sur le planning.
Visualisation des notifications
Pastille: Lorsqu'un utilisateur se connecte au planning, des pastilles indiquent les événements qui ont été créés ou modifiés sur le planning de la ressource.
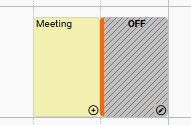
Liste des notifications: Vous avez également une liste de toutes les notifications depuis le menu Compte-> Mes pastilles.
Suppression des notifications
Pour supprimer une notification, il vous suffit d'ouvrir la tâche ou l'indisponibilité notifiée.

